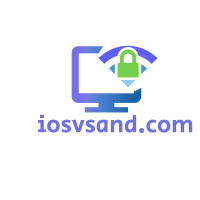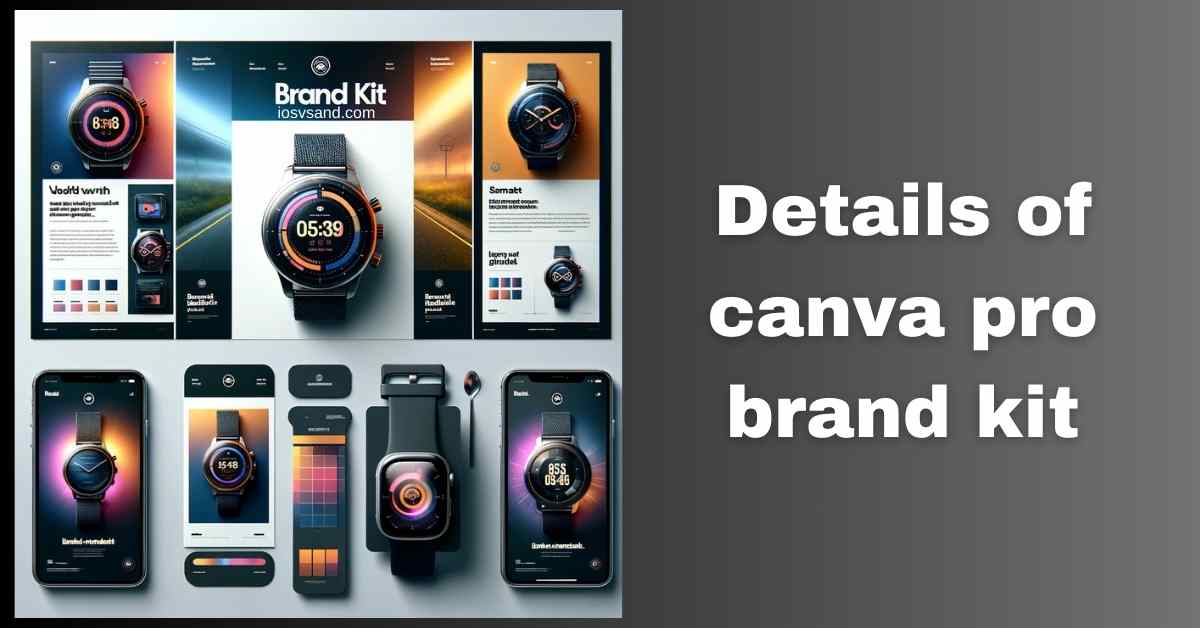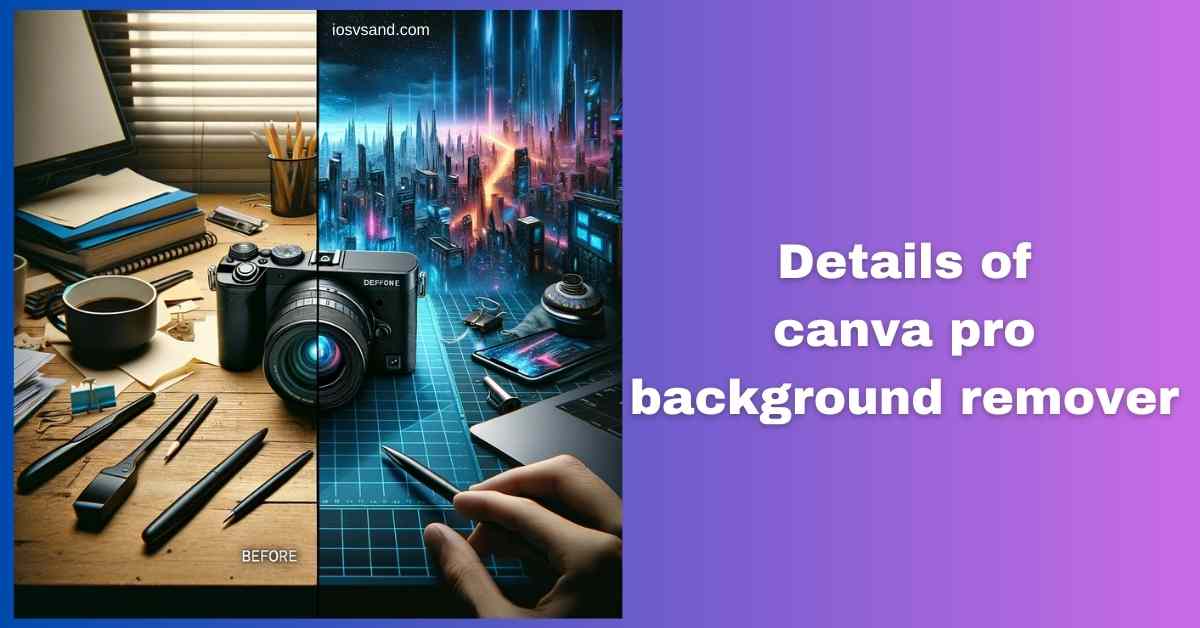Taming the Branding Chaos: Master Canva Pro Brand Kit and Reign Supreme over Design Consistency…

Discover Hidden Gems in Graphic Design: Introducing Canva Pro Magic Expand!
From Cropped to Captivating: Unleashing the Power of Canva Pro Magic Expand
Have you ever dreamt of stretching your picture perfectly beyond its frame, reclaiming lost scenery, or simply adding a breath of space to your design? Canva Pro Magic Expand is your genie in a digital bottle, granting your wishes with a single click. This revolutionary feature empowers you to extend images beyond their original size, recover zoomed-in details, and even generate realistic backgrounds, all seamlessly integrated into your designs.
What is Magic Expand?
This AI-powered tool analyzes your image, intelligently reconstructing areas outside the frame. Imagine capturing a breathtaking landscape shot, only to realize later that you didn’t quite capture the whole vista. Magic Expand comes to the rescue, recreating the missing scenery with remarkable accuracy. Forget awkward framing limitations; embrace boundless creativity with this revolutionary tool.
Where to Find It:
- Open your image in the Canva Pro editor.
- Click the “Edit Image” button (the magic wand icon).
- Select “Magic Expand” from the menu.
How to Use It:
- Choose your desired expansion mode: Auto, for simple background extension, or Manual, for precise control over specific areas.
- In Manual mode, use the sliders to adjust the expansion amount and direction.
- Marvel at the AI’s magic! See your image expand before your eyes, revealing recovered details or seamlessly blending in a generated background.
- Fine-tune the results with Canva’s editing tools for a perfect finish.
Benefits of Using Magic Expand:
- Reclaim Lost Scenery: Breathe new life into cropped photos, recovering crucial details and enriching your visuals.
- Create More Design Space: Add breathing room to your layouts, perfect for adding text, overlays, or design elements.
- Say Goodbye to Awkward Framing: Extend portraits, capture the full grandeur of landscapes, or fix unfortunate camera angles – all with a click.
- Generate Realistic Backgrounds: Don’t let blank borders hold you back! Magic Expand creates natural-looking backgrounds, seamlessly integrating your image into any design.
- Unleash Creative Possibilities: From artistic abstracts to surreal collages, the possibilities are endless with expanded images.
Canva Pro Magic Expand is a game-changer for both novice and experienced designers. It redefines image editing, pushing the boundaries of creativity and empowering you to tell your visual stories without limitations. Embrace the magic and watch your designs transcend the frame!
click here to learn about more features of canva pro
CLICK HERE TO TRY CANVA PRO FREE FOR 30 DAYS
FAQs
Can I use Magic Expand on any image in Canva Pro?
Unfortunately, Magic Expand works best with high-resolution photos with clear details. Images with complex textures or patterns might experience limitations in background generation. However, the feature constantly evolves, so watch for improvements in handling diverse image types.
Can I extend images beyond their resolution limitations?
While Magic Expand can recover some lost details and seamlessly expand the background, it can’t magically increase the actual resolution of your image. The generated areas will have the same resolution as the existing parts of the photo.
Does Magic Expand work on videos in Canva Pro?
Currently, Magic Expand is solely for still images. However, Canva Pro offers a separate Video Editor Pro with powerful tools for resizing and adjusting video clips, including cropping and zooming, without losing quality.
Is Magic Expand free in Canva?
No, Magic Expand is a premium feature exclusive to Canva Pro subscribers. However, Canva offers a generous free trial, allowing you to test this and other Pro features before committing.