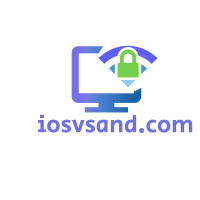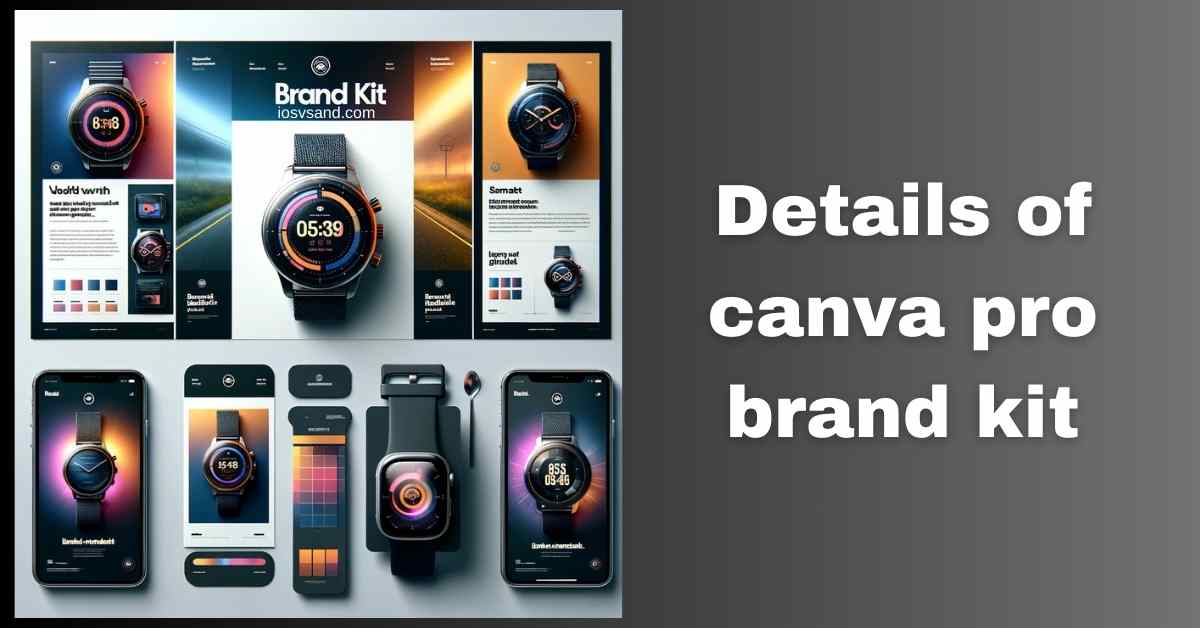Taming the Branding Chaos: Master Canva Pro Brand Kit and Reign Supreme over Design Consistency…
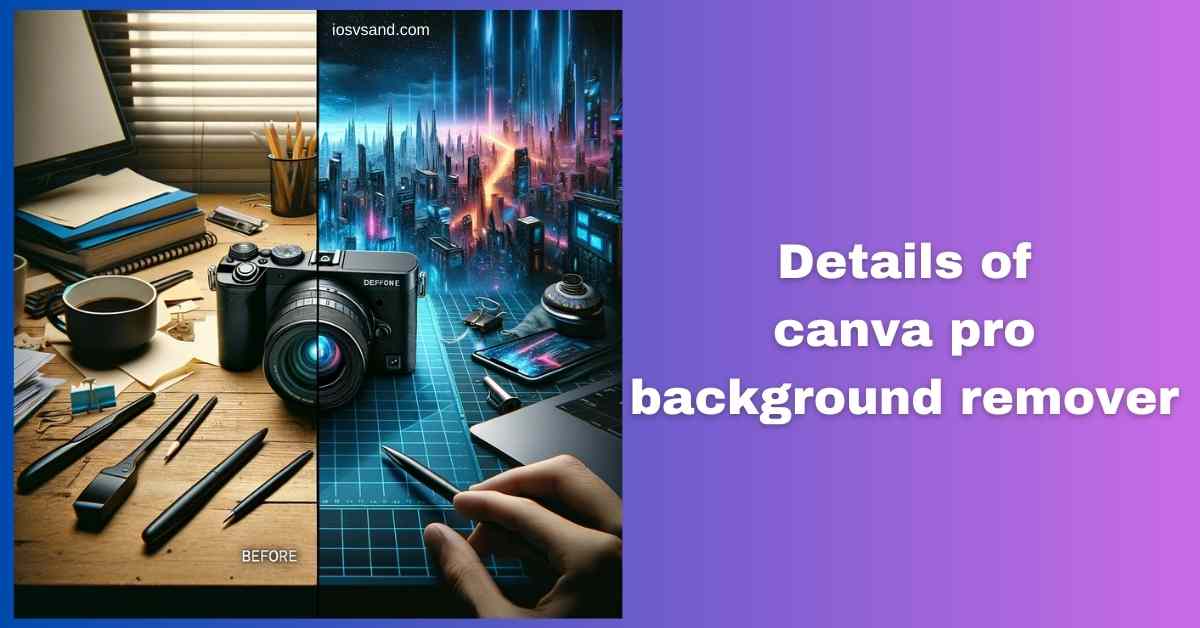
Unlock Stunning Designs with Canva Pro Background Remover: Get the Scoop!
- Unleashing Your Designs with Canva Pro Background Remover: The Magic Wand for Flawless Images
- Ditch the Background Blues: Making Images Transparent with Canva Pro magic
- Unleashing Cinematic Magic: How to Effortlessly Remove Video Backgrounds in Canva Pro
- FAQs
- Is Canva Pro’s Background Remover better than free background removal tools?
- Are there limitations to the Background Remover?
- Can I use the Background Remover on my phone or tablet?
Unleashing Your Designs with Canva Pro Background Remover: The Magic Wand for Flawless Images
Imagine effortlessly separating a product from its busy background, crafting a captivating social media post, or designing a seamless collage, all with a simple click. Canva Pro Background Remover grants you this power, transforming everyday images into visual masterpieces in seconds. Here’s your deep dive into this magical tool designed to make design challenges vanish.
What is the Canva Pro Background Remover?
This game-changing feature leverages sophisticated AI to analyze your images and meticulously erase unwanted backgrounds. No Photoshop wizardry or painstaking manual selections are required. It’s like having a professional photo editor at your fingertips, 24/7.
Where to Find It:
- Upload your image to Canva.
- Click on the image to reveal editing options.
- Look for the “Edit Image” button (it resembles a magic wand).
- Select “Background Remover.”
You can also download the final form of the image in PNG format with a transparent background option.
How to Use It:
- Click “Apply” to let the AI work its magic. In most cases, the background vanishes instantly.
- Not quite perfect? Use the “Erase” and “Restore” brushes to refine the details.
- Need to erase complex elements like hair or intricate patterns? Canva Pro handles these challenges remarkably well.
Benefits of Using the Background Remover:
- Effortless Image Isolation: No more time-consuming background removal tasks. Focus on your creative vision!
- Product Image Perfection: Create stunning product shots for e-commerce, social media, or website designs.
- Seamless Collages & Overlays: Layer images effortlessly for eye-catching designs.
- Creative Freedom: Experiment with different backgrounds and effects without restrictions.
- Time Saver: Achieve professional-looking results in minutes, not hours.
CLICK HERE TO TRY CANVA PRO FREE FOR 30 DAYS
Ditch the Background Blues: Making Images Transparent with Canva Pro magic
Transforming opaque images into transparent wonders is no longer a Photoshop wizardry exclusive. With Canva Pro’s Image transparency feature, you can effortlessly erase unwanted backgrounds and unleash your design artistry like never before. So, buckle up, fellow creatives, and dive into this magical step-by-step guide:
1. Upload Your Masterpiece:
- Open Canva Pro and create a new design or project.
- Click the “Uploads” tab and select the image you want to make transparent.
2. Unmask the Magic:
- Click on the uploaded image to activate editing options.
- Look for the magical wand icon labeled “Edit image” and click it.
- In the editing panel, seek the “Background Remover” option and embrace its translucent charm.
3. Witness the Erasure:
- Canva’s AI will analyze your image and automatically detect the background.
- Watch in awe as it paints the background pixels with invisibility, leaving your subject floating in glorious transparency.
4. Refine Your Vision:
- Preview the results and wield the configure tool like a digital brush, erase, and restore to fine-tune the transparent edges.
- Need more control? Use the “Transparency level” slider to adjust the background’s visibility from a whisper-thin fade to a completely invisible void.
5. Design Unleashed:
- Now, the true magic begins! Drop your transparent image onto other designs, creating captivating overlays, layered masterpieces, and stunning social media visuals.
- Feeling adventurous? Explore incorporating your transparent wonders into presentations, website mockups, or even eye-catching infographics.
Tips for Transparent Triumphs:
- Contrast is Key: Images clearly contrasting the subject and background offer the smoothest transparency magic.
- Solid Backgrounds Rule: For optimal results, shoot your images against solid-colored backdrops (think green screens!).
- Embrace Detail: While complex backgrounds present a challenge, the configure tool allows you to sculpt transparency with precision manually.
- Practice Makes Perfect: Don’t hesitate to experiment with different images and refine your technique to master the art of background erasure.
Remember: Canva Pro’s Image Transparency feature removes the technical barriers and opens a world of creative possibilities. With a few clicks and a touch of artistic vision, you can transform ordinary images into design elements that float, soar, and captivate your audience. So, unleash your inner magician and start weaving transparent wonder into your visual storytelling!
The Magic of Transparent Backgrounds:
Canva Pro’s Background Remover unlocks the versatility of transparent backgrounds. This means:
- Flexible Placement: Layer images onto any design element or background for endless creative possibilities.
- Logo Creation: Design logos with transparent backgrounds to seamlessly integrate them onto different assets.
- Watermarks: Protect your work with subtle watermarks that blend effortlessly with your designs.
CLICK HERE TO TRY CANVA PRO FREE FOR 30 DAYS
Unleashing Cinematic Magic: How to Effortlessly Remove Video Backgrounds in Canva Pro
Transform your videos into visual masterpieces with Canva Pro’s Background Remover tool. Here’s a step-by-step guide to achieving professional-looking results:
1. Upload Your Video:
- Open Canva Pro and create a new design or project.
- Click the “Uploads” tab and select the video you want to edit.
2. Embrace the Background Remover:
- Click on the video to activate editing options.
- Look for the “Edit Video” button and click it.
- In the editing panel, locate and enable the “Background Remover” option.
3. Watch the Magic Unfold:
- Canva’s AI will intelligently analyze your video and automatically detect the background.
- It will create a transparent background within moments, seamlessly isolating the main subject.
4. Empower Your Vision:
- Preview the results and make any necessary adjustments:
- Use the “Refine” tool to fine-tune the selection around the subject.
- Adjust the “Transparency level” slider to control the background’s visibility.
5. Customize and Export:
- Add engaging elements like text, graphics, or music to enhance your video.
- When satisfied, click the “Download” button and choose your preferred video format.
Tips for Video Background Removal Mastery:
- Optimize Your Workspace: Ensure a stable internet connection and use a high-quality video for optimal results.
- Seek Contrast: Videos clearly contrasting the subject and background yield the best removal effects.
- Experiment with Angles: Consider shooting videos against a plain background or from different angles to simplify the AI’s task.
- Handle Complex Scenes with Patience: If your video features intricate details or multiple subjects, you might need to refine the background removal manually.
- Embrace the Learning Journey: Practice with various videos to master the tool and unlock its full potential.
Unlock a World of Creative Possibilities:
- Superimpose subjects onto new backgrounds for eye-catching visuals.
- Integrate videos seamlessly into presentations or social media content.
- Create captivating animations and GIFs with ease.
Remember: Canva Pro Background Remover empowers you to produce professional-looking videos without complex editing software. Embrace its magic and start crafting visually captivating content today!
Whether you’re a design novice or a seasoned pro, the Canva Pro Background Remover is a game-changer. It simplifies multimedia editing, empowers creativity, and elevates your designs. Unlock this magical tool and experience design without limits!
click here to learn about more features of canva pro
FAQs
Is Canva Pro’s Background Remover better than free background removal tools?
Absolutely! While free tools might offer basic background removal, Canva Pro’s AI is far more sophisticated. It handles complex details like hair or textures with greater precision and gives you finer control with tools like “Erase” and “Restore.” Plus, Canva Pro offers transparent background options, unlocking design possibilities that are absent in most free tools.
Are there limitations to the Background Remover?
Canva Pro’s Background Remover is incredibly powerful, but like any AI tool, it has limitations. Manual adjustments might be required for highly complex backgrounds or images with intricate details like fur or foliage. However, the tool continues to learn and improve, and even in these cases, it provides a significant head start for further editing.
Can I use the Background Remover on my phone or tablet?
Yes! The Background Remover is available on the Canva web app and mobile app for iOS and Android. This portability lets you unleash your design creativity no matter where you are.