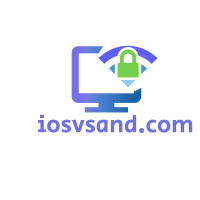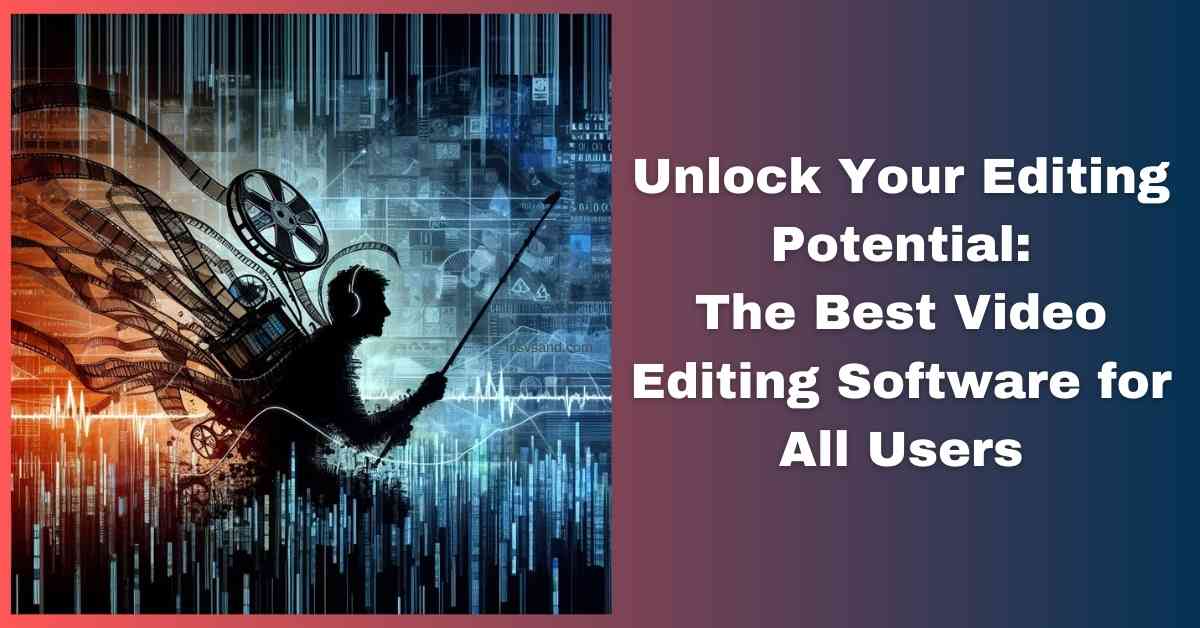Your wallet weeps, your Steam wishlist mocks you. But fear not, cash-strapped gamer! There's a…

Shocking Facts About Preserving Your MacBook Battery Life Revealed!
- Goodbye Low Battery Blues: The Ultimate Guide to Extending Your MacBook battery life
- Conquering Low Battery Fears: Mastering Battery Saver Mode on Your MacBook
- Conquering the Great Power Drain: Advanced MacBook Battery Optimization
- Troubleshooting Tips for Global Adventurers:
- Taming the Drain: Top Battery Management Software for Apple Macbooks
- Charge Like a Pro: Top MacBook Battery Charging Tips in a Flash
- MacBook Battery Myths Debunked:
- Official Apple Links to Boost Your MacBook Battery Life:
- Conclusion:
- FAQs
- Does using a Macbook while plugged in damage the battery?
- Is it bad to let my Macbook battery drain completely before charging?
- Are there any apps that can extend my Macbook battery life?
- What can I do to improve my Macbook battery life on the go?
- Will upgrading to the latest Macbook model give me significantly better battery life?
Goodbye Low Battery Blues: The Ultimate Guide to Extending Your MacBook battery life
Is your MacBook battery life more of a countdown to panic than a path to productivity? Fear not, weary traveler! This ultimate guide has proven MacBook battery saving tips to squeeze every precious minute from your device. From hidden settings to power-hungry app hacks, unlock the secrets to extended unplugged adventures and say goodbye to the low-battery blues!
The Enemy We Know:
Before we embark on our battery-saving quest, let’s understand the foe. MacBook battery life is influenced by many factors, from screen brightness to resource-hungry applications. According to Apple’s official estimates, the M1 MacBook Air boasts up to 18 hours of video playback, while the M1 MacBook Pro can stretch that to 20 hours. But these are just ideals – real-world usage can paint a different picture.
Data Dive:
A recent survey by Statista revealed that 42% of MacBook users consider battery life a major concern. This isn’t just anecdotal evidence; research by iFixit found that battery degradation can start as early as a year after purchase. The good news? You can significantly extend your MacBook’s unplugged lifespan with the right tools and techniques.
The Power Within:
Now, let’s unleash the battery-saving ninja within you! Here’s a treasure trove of tips categorized for maximum impact:
Hardware Tweaks:
- Dim that Display: Your screen is the battery guzzler extraordinaire. According to Laptop Mag, reducing brightness by 20% can boost battery life by an impressive 10%.
- Keyboard Karate: Don’t underestimate the power of the keyboard backlight. Please turn it off when not in use, especially in well-lit environments.
- Bluetooth Bonanza: Disconnect unused Bluetooth devices like headphones or mice. They drain the battery even when idle.
- Wi-Fi Warrior: Switch to the more power-efficient Ethernet connection when Wi-Fi isn’t essential.
- Keep it Cool: Extreme temperatures can impact battery life. Keep your MacBook in a cool environment for optimal performance.
Software Savvy:
- App Audit: Identify and turn off resource-hungry applications you rarely use. Background refreshers are notorious culprits – keep them in check!
- Activity Monitor: This built-in tool reveals which apps drain the most power. Close the offenders and watch your battery life soar.
- Sleep Mode Master: Set your MacBook to sleep automatically after a short period of inactivity. Every minute counts!
- Power Nap: This feature periodically wakes your MacBook to check for updates, draining precious battery. Consider disabling it if you primarily use your MacBook offline.
Bonus Hacks:
- Optimize Battery Settings: Choose “Better battery life” in System Preferences to prioritize power efficiency over performance.
- Battery Health Monitor: Keep an eye on your battery’s health using coconutBattery or another similar app. Knowing when to replace it is crucial.
- Invest in a Power Bank: A portable charger is your lifeline during unplugged adventures. Choose one with sufficient capacity to recharge your MacBook fully.
Conquering Low Battery Fears: Mastering Battery Saver Mode on Your MacBook
Are you reading the dreaded red battery notification? Fear not, fellow MacBook warrior! Battery Saver Mode is your secret weapon, optimized to squeeze every precious drop of power from your device. Let’s delve into this essential tool and empower you to reclaim your unplugged freedom.
What is Battery Saver Mode?
Simply put, Battery Saver Mode is your MacBook’s built-in energy-saving warrior. When activated, it automatically adjusts settings to reduce power consumption, extending your battery life significantly. Think dimmed screen, slower background processes, and reduced network activity – all working behind the scenes to keep your MacBook humming longer.
How to Turn On Battery Saver Mode:
Here’s how to unleash the power-saving hero within your MacBook:
- Control Center: Click the battery icon in the menu bar (top right).
- Low Power Mode: Toggle the switch next to “Low Power Mode” to activate.
What Changes When Battery Saver Mode is On?
Get ready for some behind-the-scenes magic! Here’s what you can expect:
- Display Dimming: Brace yourself for a slightly subdued screen brightness. Don’t worry; you can still adjust it manually if needed.
- Background Process Slowdown: Less important background tasks take a nap, conserving precious battery reserves for the apps you’re actively using.
- Automatic Screen Sleep: Your MacBook gets sleepier faster, maximizing power savings when you’re not actively engaged.
- Reduced Performance: Don’t plan on editing 4K videos in Battery Saver Mode! Expect slightly slower processing for resource-intensive tasks.
Is Battery Saver Mode Always the Best Option?
While Battery Saver Mode is a powerhouse for extending battery life, there are better choices than this one. If you need peak performance for demanding tasks like video editing or 3D rendering, it’s best to deactivate it and plug it in. Additionally, remember that some settings, like automatic downloads, might be paused while in Battery Saver Mode.
Unleash the Unplugged Hero Within:
With Battery Saver Mode as your ally and these smart tips in your arsenal, you can confidently venture into the unplugged world. No more tethering yourself to the wall or experiencing low-battery anxiety. Go forth, MacBook warrior, and explore the wonders of digital freedom!
Conquering the Great Power Drain: Advanced MacBook Battery Optimization
We’ve already equipped you with a battery-saving arsenal, but the adventure continues for true MacBook power users. Let’s delve into the realm of advanced optimization, where every milliamp squeezed translates to precious minutes of unplugged freedom.
Turbocharge Your Efficiency:
- Trim the Startup Jungle: Launch System Preferences > Users & Groups > Login Items. Disable unnecessary applications that automatically launch at startup, sapping precious battery from the get-go. However, be cautious when disabling programs. Disabling essential system services can hinder performance or stability. Research each program before disabling it.
- Safari Savvy: Chrome might be your browser buddy, but Safari is the reigning battery-efficiency champion on MacBooks. Consider making the switch for longer unplugged stints.
- Terminal Tricks: For the truly fearless, unleash the power of the Terminal. Commands like
pmset displaysleep 30(sets display sleep to 30 minutes) andsudo launchctl unload -w /System/Library/LaunchAgents/com.apple.AOServer.hotspot.plist(disables AirDrop) can offer granular control over power usage. (Proceed with caution and research commands thoroughly before using!) ⚠️General Warning:⚠️pmset displaysleep 30: This command can be dangerous if used incorrectly. It can cause the display to sleep unexpectedly, leading to data loss. Consider alternative methods like reducing screen brightness or automatic sleep settings. sudo launchctl unload -w /System/Library/LaunchAgents/com.apple.AOServer.hotspot.plist: Disabling AirDrop permanently can be inconvenient and unnecessary for most users. Consider temporary disabling through System Preferences. General warning: Emphasize that using Terminal commands requires caution and research. Incorrect commands can harm your system. Consider including links to reliable resources for learning safe Terminal usage. - Activity Monitor Mastery: Don’t just identify battery hogs; slay them! Activity Monitor’s “Energy” tab lets you force quit resource-intensive processes with a right-click.
- Optimize Location Services: Location tracking can be a sneaky battery drainer. Turn off Location Services for applications that don’t need it, like Facebook or Spotify. Apple’s documentation for managing location services on specific apps: https://support.apple.com/guide/personal-safety/manage-location-services-settings-ips9bf20ad2f/web.
Additional Resources:
- Apple’s Optimizing Battery Life on MacBooks guide: https://www.apple.com/batteries/maximizing-performance/
- Apple’s Activity Monitor User Guide: https://support.apple.com/guide/activity-monitor/welcome/mac
- Apple’s Terminal Commands Help Manual: https://developer.apple.com/support/
Remember: While advanced optimization techniques can offer significant battery gains, prioritize using them cautiously and researching commands thoroughly before implementation.
With this knowledge and a mindful approach, you can unlock the full potential of your MacBook’s battery and conquer the great power drain! Go forth and explore the wonders of extended and unplugged freedom!
Troubleshooting Tips for Global Adventurers:
- Beware the Brightness Bandit: Studies by Consumer Reports show that US users tend to crank up screen brightness, a major battery drain. Invest in a good screen protector to combat glare and resist the urge to maximize brightness.
- Wi-Fi Wars: Public Wi-Fi networks in the US can be notoriously unreliable, forcing your MacBook to search for a connection and impacting battery life constantly. Consider using a portable hotspot or cellular data if available.
- Embrace the Chill: Lithium-ion batteries thrive in moderate cool (15-25°C), not frosty Canadian mornings. Sub-zero chills can zap capacity and damage your MacBook. To maximize battery life, stay in the temperate zone: insulate your MacBook backpack. Dim the screen brightness. Charge before venturing out. Download offline content. Befriend a power bank.
- Beware the Snow Patrol: Heavy snowfall can disrupt satellite communication, impacting GPS accuracy and draining battery on apps using location services. Disable them when venturing into snowy landscapes.
- Power Socket Puzzle: The UK’s unique three-pronged plugs can necessitate adapters when traveling, potentially causing compatibility issues and impacting charging efficiency. Invest in a travel adapter with built-in surge protection to ensure safe and efficient charging.
- Beat the Brexit Bytes: Streaming video services might throttle data speeds in the UK post-Brexit, forcing your MacBook to work harder and drain the battery faster. Consider downloading content for offline viewing before embarking on long journeys.
- Sun’s Out, Battery’s Out: The intense Australian and New Zealand sun can overheat your MacBook, impacting battery life and performance. Avoid direct sunlight and consider cooling pads for extended outdoor use.
- Public Wi-Fi Woes: Public Wi-Fi in these regions can be notoriously slow and unreliable, similar to the US. Utilize mobile data or offline content when venturing into areas with poor connectivity.
Bonus Tip: Invest in a battery health monitoring app like coconutBattery (Mac) or Battery Health (iOS). These tools can detect potential battery issues and help you optimize your charging habits for maximum lifespan.
Taming the Drain: Top Battery Management Software for Apple Macbooks
Is your MacBook’s battery life starting to resemble a sprint rather than a marathon? Fear not, weary traveler! We’ve all been chained to the wall by dwindling battery bars. But fret no more, for the realm of Mac battery management software offers hope, promising longer unplugged expeditions and happier digital nomads.
But hold on, with so many options out there, how do you choose the perfect battery guardian for your beloved MacBook? Worry not, brave adventurer, for I present a curated list of top contenders, each with its unique strengths and quirks:
1. AlDente Pro: This battery maestro takes control, allowing you to set custom charging limits, preventing the dreaded overcharging that steals your MacBook’s lifespan. Ideal for health-conscious battery enthusiasts, AlDente Pro even predicts your MacBook’s usage patterns, optimizing charging to keep it in the sweet spot.
2. coconutBattery: Think of coconutBattery as your battery’s X-ray machine. This comprehensive app delves deep, revealing cycle count, health percentage, and even temperature history. For the data-driven adventurers who crave meticulous insights, coconutBattery is your analytical best friend.
3. iStat Menus: This veteran Mac utility goes beyond batteries, offering a real-time dashboard of your MacBook’s vital stats. CPU, RAM, temperature, and battery life are all laid bare in its customizable interface. Perfect for multitaskers who monitor everything, iStat Menus is your comprehensive command center.
4. Better Battery 2: Don’t let the simple name fool you. Better Battery 2 packs a punch, offering smart power plans, sleep timer tweaks, and even automatic app disabling during low battery situations. Ideal for the forgetful adventurers who need a helping hand, Better Battery 2 is your automated lifesaver.
5. Battery Health 2: This sleek app keeps it simple, offering a clear display of your battery’s health, remaining charge, and estimated runtime. With minimal fuss and a user-friendly interface, Battery Health 2 is perfect for the minimalist adventurers who crave quick, actionable insights.
Bonus Tip: Remember, no single software is a magic bullet. Combine these tools with old-fashioned habits like dimming the screen and closing unused apps for maximum unplugged freedom.
So, whether you’re a data-driven analyst, a health-conscious optimist, or a forgetful free spirit, there’s a perfect battery management software waiting to empower your MacBook adventures. Choose your champion, unleash the unplugged life, and conquer the dreaded low-battery notification once and for all!
Charge Like a Pro: Top MacBook Battery Charging Tips in a Flash
Tired of tethering yourself to the wall? Unleash the unplugged hero within your MacBook with these savvy charging tips:
Optimize Your Cycle:
- Sweet Spot (20-80): Keep your battery level between 20% and 80% for a longer lifespan. Deep discharges are like marathon sprints for your battery – best avoided!
- Unplug & Play: Don’t keep your MacBook perpetually plugged in. Regular “battery exercise” by letting it drain and recharge fully keeps it healthy.
- Calibrate Wisely: Occasionally recalibrate your battery (System Preferences > Battery > Calibrate Now) for accurate remaining charge estimates.
Smart Habits for Smart Chargers:
- Matchmaker, Matchmaker: Use the right charger! Connecting older MacBooks to high-wattage chargers can damage the battery. Check Apple’s specs for the perfect match.
- Chill Out, Wattface: Avoid extreme temperatures while charging. Intense heat or cold can stress the battery. Aim for room temperature charging comfort.
- Power Nap No-No: Disable Power Nap (System Preferences > Energy Saver) if you rarely use your MacBook while plugged in. Constant background wake-ups drain the battery even when charging.
Consistent, mindful charging habits are the key to a happy, healthy MacBook battery. By implementing these tips, you’ll unlock the full potential of its unplugged lifespan and embark on epic digital adventures, free from the tyranny of low battery notification!
MacBook Battery Myths Debunked:
Myth: Leaving your MacBook plugged in constantly harms the battery
Fact: Modern MacBooks have intelligent charging systems that prevent overcharging. Leaving it plugged in is perfectly safe and convenient.
Myth: Closing unused apps saves battery life.
Fact: While quitting inactive apps can free up system resources, the impact on battery life is minimal. Focus on optimizing resource-hungry programs instead.
Myth: Turning off Bluetooth and Wi-Fi when not in use is useless.
Fact: Disabling unused wireless connections like Bluetooth and Wi-Fi can significantly extend battery life, especially when no active connections are needed.
Myth: Dimming the screen brightness has no significant impact.
Fact: The display is a major battery drain. Reducing brightness even by 20% can noticeably improve battery life.
Myth: Downloading battery-saving apps is essential.
Fact: Many built-in macOS features and settings effectively optimize battery life. While some third-party apps offer additional tools, they may not be necessary for basic optimization.
Myth: Letting your MacBook battery drain completely before recharging is good for its health.
Fact: Deep discharge cycles can stress the battery and shorten its lifespan. Aim to keep your battery level between 20% and 80% for optimal health.
Remember, knowledge is power! By understanding these battery myths and adopting smart optimization strategies, you can unlock the full potential of your MacBook’s battery life and conquer unplugged adventures like a pro.
Official Apple Links to Boost Your MacBook Battery Life:
General MacBook Battery Optimization:
- Optimizing Battery Life on MacBooks: https://support.apple.com/guide/mac-help/optimize-your-mac-battery-life-mh35848/mac
- About battery cycles for Mac laptops: https://support.apple.com/en-us/102888
- Batteries – Maximizing Performance: https://www.apple.com/batteries/maximizing-performance/
Advanced Techniques:
- Terminal Commands Help Manual: https://support.apple.com/guide/terminal/welcome/mac
- Activity Monitor User Guide: https://support.apple.com/guide/activity-monitor/welcome/mac
Specific Features:
- Manage location services settings: https://support.apple.com/en-us/102647
Additional Resources:
- Apple Knowledge Base: https://support.apple.com/
Conclusion:
Farewell, Low-Battery Fears: Embrace the Unplugged Horizon with Optimized Power
Congratulations, unplugged hero! You’ve mastered the art of MacBook battery life optimization. With these MacBook battery saving tips, you can now confidently chart your own course, free from the shackles of cords and the tyranny of the low-battery notification. Remember, small tweaks and mindful habits make a monumental difference. Go forth, explore, and conquer that unplugged horizon – your MacBook is your trusty, long-lasting companion along the way!
Click here to learn how to increase Windows laptop battery life.
FAQs
Does using a Macbook while plugged in damage the battery?
No, modern Macbooks have intelligent charging systems that prevent overcharging. You can safely leave it plugged in without harming the battery. However, for optimal health, aim for occasional cycles of unplugging and letting the battery drain naturally before recharging.
Is it bad to let my Macbook battery drain completely before charging?
Deep discharges can stress the battery and shorten its lifespan. Ideally, keep your battery level between 20% and 80% for optimal health. If you do accidentally let it drain completely, recharge it to at least 50% as soon as possible and avoid repeating the deep discharge.
Are there any apps that can extend my Macbook battery life?
Yes, several battery management apps offer optimization tools like custom charging limits, sleep timer tweaks, and app disabling during low battery situations. Popular options include AlDente Pro, Better Battery 2, and iStat Menus. However, remember that good habits like dimming the screen and closing unused apps remain essential for maximizing unplugged time.
What can I do to improve my Macbook battery life on the go?
Travel smart! Invest in a compact and efficient power bank, utilize offline content like downloaded movies and ebooks, and adjust settings like screen brightness and Bluetooth connectivity based on your environment. Consider utilizing airplane mode when Wi-Fi isn’t essential, and remember, extreme temperatures can impact battery performance, so keep your Macbook cool while traveling.
Will upgrading to the latest Macbook model give me significantly better battery life?
Newer Macbook models often boast improved battery performance due to more efficient processors and technology. However, the actual impact depends on your specific usage patterns. Upgrading might be worthwhile if you’re a power user who needs extended unplugged time, but consider comparing battery benchmarks and your specific needs before deciding.