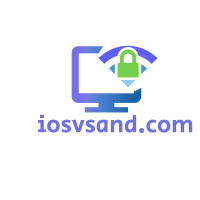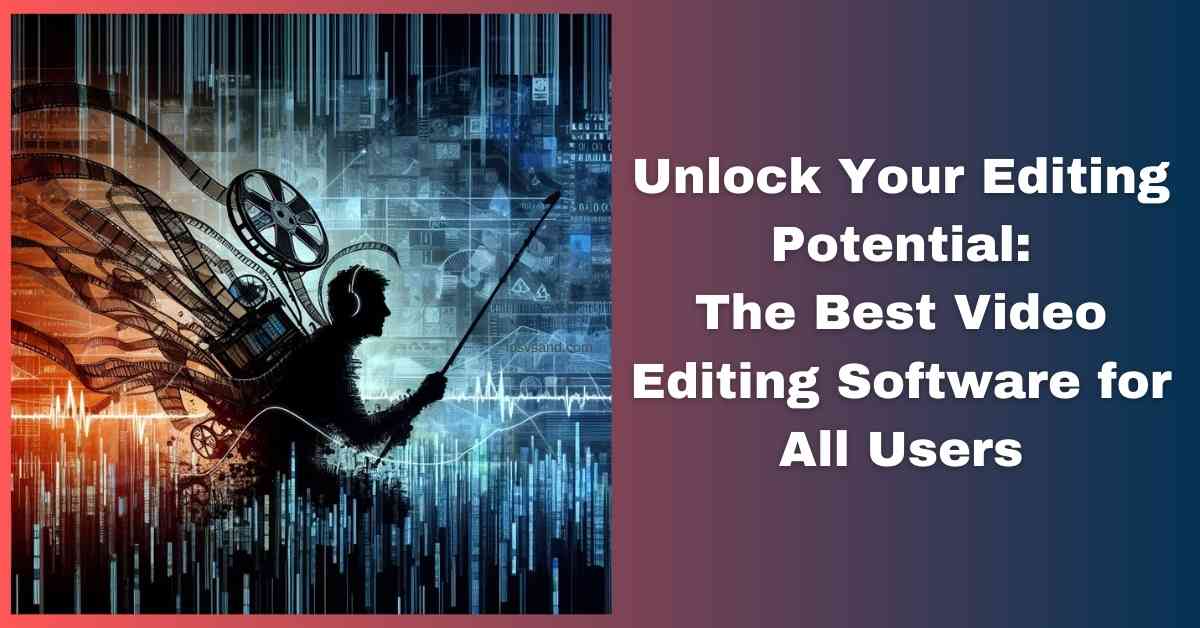Your wallet weeps, your Steam wishlist mocks you. But fear not, cash-strapped gamer! There's a…

Never Run Out of Juice: Boost Your Laptop Battery Life Now
- Stop the Drain, Embrace the Gain: Your Ultimate Guide to Conquering Laptop Battery Woes
- Unleashing the Battery Saver: Your Shield Against Drain
- Troubleshooting
- Top Battery Management Software for Windows Laptops:
- Windows Laptop Battery charging tips:
- Laptop Battery Life Myths Debunked: Unleash Unplugged Power!
- Official Microsoft Links to Boost Your Laptop Battery Life:
- Conclusion:
- FAQs
- Can Windows 11 laptops last longer than Windows 10 laptops?
- Should I always keep my laptop plugged in to prolong battery life?
- Is it bad to use my laptop while charging?
- Is replacing my laptop battery expensive?
- What are some future battery technologies that could revolutionize laptop life?
Stop the Drain, Embrace the Gain: Your Ultimate Guide to Conquering Laptop Battery Woes
Is your laptop battery life more like a rollercoaster than a reliable power source? Are you tethered to the wall like a ship in a dry dock? Worry no more! This guide is your blueprint for conquering battery woes and embracing the gain. Uncover powerful laptop battery saving tips, optimize your settings, and turn your drain into a mighty gain. Get ready to ditch the charger, embrace unplugged adventures, and unlock the true potential of your mobile machine.
This is your guide to unlocking the power within your Windows laptop, a map to a world where unplugged freedom reigns. Whether you wield the sleek sword of Windows 11 or the battle-tested shield of Windows 10, we’ll equip you with the knowledge and tools to vanquish the battery drain beasts and claim your rightful dominion over unplugged productivity.
Unmasking the Culprits: A Statistical Inquisition
Before our quest, let’s identify the fiendish foes lurking in the shadows. According to PCMag, the average Windows laptop boasts a respectable, yet fleeting, 8.5 hours of battery life. But this is a mere mirage, obscuring the vast disparities in battery performance. Gamers, for instance, might barely squeeze 4 hours from their graphics-thirsty behemoths, while Chromebooks can coast through a workday on a single 12-hour charge.
So, who are these battery drainers, these energy-siphoning specters? Here’s a rogues’ gallery of the usual suspects:
- Display Brightness: This fire-breathing behemoth devours power with every pixel. Crank it down and watch your battery life soar.
- Resource-Hungry Applications: Video editing software, games, and multitasking mayhem – these digital dragons guzzle power like it’s going out of style. Learn to tame them!
- Background Processes: Even apps you’ve tucked away can be sneaky leeches, draining your battery in the shadows. Identify and banish them!
- Outdated Software and Drivers: Buggy software and drivers are not just security risks. They’re battery-leaking gremlins. Keep everything updated!
- Hardware Configuration: The very components themselves can be power-hungry hogs. Laptops with beefy processors, discrete graphics cards, and high-resolution displays demand more juice. Know your hardware’s thirst!
- Ditch Dazzling Walls: Live wallpapers? More like live battery zappers! Choose a static scene and watch your juice surge.
Windows 11: Unlocking the Power Grid
For those wielding the latest iteration of Windows, rejoice! Windows 11 offers a treasure trove of power-saving features waiting to be unleashed. Here are some shining gems to add to your arsenal:
- Ultimate Power Saving Mode: This battery-conscious warrior prioritizes efficiency, limiting processor performance for extended unplugged adventures. Perfect for browsing, writing, or that epic spreadsheet battle.
- Focus Assist: Silence the notification cacophony with Focus Assist, reducing distractions and preserving battery life. Now, your laptop whispers, not screams, for your attention.
- Snap Layouts: Optimize your screen real estate with Snap Layouts, reducing the need for multiple applications and their associated power drain. Work smarter, not harder (or hungrier)!
- Storage Sense: Let Storage Sense be your digital Marie Kondo, automatically cleaning up temporary files and optimizing disk space, freeing up resources and boosting battery life.
- Battery Health Optimization: This guardian angel monitors your battery’s health and lifespan, offering tips and tweaks to keep it happy and healthy for longer.
Windows 10: A Veteran’s Arsenal
Fear not, Windows 10 warriors! Your trusty steed still has plenty of battery-saving tricks up its sleeve. Here are some veteran tactics to keep your power meter in the green:
- Power Plans: Choose from predefined power plans like Balanced, Power Saver, or Ultimate Power Saver, or craft your own custom plan for a truly personalized battery-saving experience.
- Adaptive Brightness: Let your laptop adjust brightness automatically based on ambient light conditions, ensuring optimal viewing comfort without unnecessary power drain.
- Sleep and Hibernation: Master the art of slumber! Short breaks call for sleep, and longer absences demand hibernation. Optimize your sleep timers and prevent accidental battery depletion.
- Background Apps and Processes: Dive into Task Manager and identify those power-hungry lurkers in the background. Close them with a decisive click and reclaim your battery kingdom!
- Driver Updates: Keep your drivers updated to ensure optimal performance and battery efficiency. Outdated drivers are like leaky faucets for your precious power.
Beyond the Software Walls: Forging Hardware Alliances
Remember, battery life is a team effort. Your software may be the strategist, but your hardware is the battlefield. Here are some tactics to optimize your hardware partners:
Wi-Fi and Bluetooth: Wireless Wonders or Battery Bandits?
Wi-Fi and Bluetooth, those magical tools that connect us to the world and our devices, can surprisingly become silent thieves of battery life. But fear not. We can transform them from power-hungry villains into efficient allies!
Taming the Wi-Fi Wave:
- Disconnect when idle: Don’t let your laptop constantly scan for networks it doesn’t need. Disable Wi-Fi when in offline mode or areas with poor signal.
- Smart Connections: Use Windows 11’s “Metered connections” feature to limit background data usage on public Wi-Fi networks, saving data and battery.
- Optimize connection range: Move closer to your router for a stronger signal, allowing your laptop to use less power to maintain the connection.
Bluetooth: A Balancing Act:
- Turn it off when not in use: This one’s a no-brainer. Disable Bluetooth if you’re not using wireless peripherals to cut off the power drain.
- Selective pairing: Connect only to the devices you need. Avoid having your laptop constantly searching for available devices.
- Consider low-energy peripherals: Opt for Bluetooth devices designed for low power consumption, like newer keyboards or headphones.
Hardware Tweaks for Maximum Efficiency:
- USB Power Management: Windows 11 allows adjusting USB power settings, preventing devices from draining power even when inactive. Disable selective suspension for non-essential peripherals.
- Display Scaling: Reducing display scaling on high-resolution screens can slightly lower power consumption by rendering fewer pixels. Experiment to find the sweet spot between sharpness and battery life.
- Airplane Mode: When all else fails, and true digital detox is needed, embrace Airplane Mode. It instantly disables all wireless connections, preserving the battery for those critical moments.
Bonus Tip: Tools of the Trade:
- Battery Monitoring Apps: Third-party tools like BatteryInfoView or BatteryBar Pro can offer detailed insights into your battery health and power consumption, helping you identify hidden drains and optimize settings.
- Undervolting (Advanced Users): For tech-savvy enthusiasts, undervolting (opposite of overclocking) your CPU can significantly reduce power consumption while maintaining performance. This requires careful research and testing, but the potential battery gains can be significant.
Remember, the quest for ultimate battery life is a continuous journey. You can transform your laptop from a power-hungry beast into a loyal, long-lasting companion by understanding your usage patterns, employing the right software and hardware tactics, and embracing a few extra tweaks. Conquer the battery drain and reclaim your freedom to be productive, connected, and unplugged!
Unleashing the Battery Saver: Your Shield Against Drain
Windows offers a powerful ally when power preservation becomes paramount: the Battery Saver mode. Here’s how to activate it in both Windows 11 and Windows 10:
Windows 11:
- Click the battery icon in the taskbar.
- Select “Battery Saver” from the menu.
- Alternatively, navigate to Settings > System > Power & battery and toggle the “Battery saver” switch to On.
Windows 10:
- Click the battery icon in the taskbar.
- Drag the slider to the left to activate Battery Saver mode.
- Alternatively, open Settings > System > Battery and toggle the “Battery saver” switch to On.
Customizing Battery Saver for Precision Control:
Both Windows 11 and Windows 10 allow you to tailor Battery Saver’s behavior to match your needs:
- Adjust automatic activation: Set the battery percentage at which Battery Saver kicks in automatically.
- Choose what it does: Customize what Battery Saver limits, such as screen brightness, background app activity, or notifications.
Remember, Battery Saver is a powerful tool but not a silver bullet. It’s best used in conjunction with the other battery-saving strategies discussed throughout this guide to achieve maximum unplugged freedom.
Troubleshooting
Sudden Battery Drops:
- Identify the culprit: Open Task Manager and see which apps might consume an unusual amount of power. Close any resource hogs.
- Check for background processes: Some rogue processes can siphon the battery even when apps are closed. Use Task Manager’s Startup tab to disable unnecessary startup programs.
- Update software and drivers: Outdated software and drivers can cause power inefficiencies. Keep everything up-to-date for optimal performance and battery life.
- Calibrate your battery: Over time, battery indicators can lose accuracy. Calibrate your battery for a more reliable gauge of remaining power.
Unexpected Power Consumption by Specific Applications:
- Optimize app settings: Some apps offer built-in power-saving settings. For instance, browsers have “high-performance” vs. “battery saver” modes. Choose the battery-friendly option.
- Background activity: Check the app settings for automatic updates, background syncing, or push notifications. Disable these unnecessary features unless actively used.
- Consider alternatives: Certain tasks may be inherently power-hungry on specific apps. Opt for alternative software or web-based versions that might be more efficient.
Problems with Battery Calibration:
- Run the battery calibration tool: Windows offers a built-in battery calibration tool. Find it through “Settings > System > Power & Sleep > Additional power settings > Show additional plans (if present) > High performance > Change plan settings > Change advanced power settings > Battery > Calibration.”
- Fully charge and discharge: Completely drain your battery until the laptop shuts down, then fully recharge it. Repeat this process two or three times to help the battery recalibrate.
- Contact support: If calibration doesn’t resolve the issue, consider contacting your laptop manufacturer’s support for further diagnosis and potential hardware troubleshooting.
Remember, consistent battery drain can also indicate a failing battery. If none of these troubleshooting tips work and your battery seems abnormally weak, it might be time to consider a replacement.
You can confidently face any battery drain beast by equipping yourself with this troubleshooting arsenal! Don’t hesitate to delve deeper into specific issues online for more targeted solutions. Remember, Google is your ally in the quest for everlasting laptop life.
Here are some more troubleshooting tips to vanquish drain:
- “Laptop suddenly shuts down at 20% battery”: This can be a symptom of a worn-out battery needing replacement. Consider running diagnostics tools provided by your laptop manufacturer.
- “Battery life significantly worse after Windows update”: Known software glitches can sometimes impact battery performance. Check online forums and support pages for your specific laptop model and Windows version to see if others have encountered the same issue and if any fixes have been identified.
- “Laptop battery drains quickly in cold weather”: Lithium-ion batteries lose efficiency in cold temperatures. If you’re working outdoors in the winter, try to find a warmer environment to extend your battery life. The ideal is 15-25°C
- “Battery saver mode not working”: Check your power settings to ensure it’s activated correctly. If it persists, consider uninstalling and reinstalling any recently installed software that might interfere with its functionality.
- “My laptop won’t charge past 90%”: This can be a safety feature to prevent overcharging. Check your laptop manual or manufacturer’s website to see if this is normal behavior for your specific model.
- “Laptop battery drains quickly while gaming”: Games are notoriously power-hungry. Lowering graphics settings or using dedicated “eco” modes within games can significantly improve battery life during gameplay.
- “Laptop overheats and drains battery rapidly”: Dust buildup or malfunctioning fans can cause overheating and drain your battery. Regularly clean your laptop’s vents and consider replacing thermal paste if necessary.
- “Battery life worse after switching to Windows 11”: Some older laptops might experience compatibility issues with the new operating system. Check for driver updates specifically designed for Windows 11 on your laptop manufacturer’s website.
Remember, these are just a few examples. For specific concerns in your region, don’t hesitate to consult online forums, manufacturer support pages, or local tech help communities. Additionally, consider using free battery monitoring software to pinpoint the applications or processes draining your battery the most, even if they’re not obvious culprits.
Top Battery Management Software for Windows Laptops:
Here’s a selection of excellent battery management software for Windows laptops, catering to different needs and budgets:
Free Options:
- BatteryBar Pro: Provides detailed battery statistics, usage graphs, and advanced power plans. Lightweight and user-friendly.
- BatteryInfoView: Offers in-depth battery health analysis, historical data, and wear level estimation. Powerful for tech-savvy users.
- Save Battery: Simple interface with quick options for extending battery life by adjusting brightness, disabling Wi-Fi, or activating power saver mode. Great for beginners.
Premium Options:
- Smarter Battery: Combines comprehensive battery monitoring with personalized optimization suggestions based on your usage patterns. Ideal for those seeking in-depth control.
- Pure Battery Analytics: Features live tiles for battery statistics, advanced charging notifications, and theft protection. Boasts a beautiful interface and intuitive design.
- WinUtilities Power Tools: Part of a broader system optimization suite includes a dedicated battery optimizer with detailed reports and customization options for users seeking all-in-one solutions.
Remember, the best software depends on your individual needs and priorities. Consider factors like:
- Ease of use: Simple interfaces are ideal for beginners, while advanced users might prefer detailed controls.
- Features offered: Choose software with functionalities that address your specific battery concerns, like sleep timer management or background process monitoring.
- Budget: Some fantastic options are free, while premium software offers additional features and ongoing support.
Before diving in, explore user reviews and online comparisons to find the software that perfectly complements your battery management goals.
Bonus Tip: Explore Windows 11’s built-in “Battery Saver” and “Ultimate Power Saving” modes for some powerful tools within your reach.
I hope this helps you navigate the world of battery management software and find the perfect solution for your Windows laptop!
Windows Laptop Battery charging tips:
Power Up with Precision: Essential Battery Charging Tips
- Ensure proper connections: Double-check that your charger is securely plugged into both the wall outlet and your laptop. A loose connection can hamper charging efficiency.
- Seek cool comfort: Choose a cool, dry environment for charging. Excessive heat can stress your battery and shorten its lifespan.
- Avoid overcharging: Unplug the charger once your battery reaches 100% to prevent overcharging, which can damage battery cells.
- Resist multitasking: Refrain from using your laptop while it’s charging. This dual activity generates extra heat and can negatively impact battery health.
- Embrace frequent top-ups: Don’t wait for your battery to completely drain before recharging. Regular top-ups keep your battery healthy and prolong its life.
- Maintain cleanliness: Keep your battery free from dust, dirt, and debris to ensure optimal performance and longevity.
- Stick to the right match: Always use the correct charger specifically designed for your laptop model. Incompatible chargers can lead to charging issues and potential damage.
- Embrace the 40-80 rule: To maximize battery lifespan, keep your battery level between 40% and 80% whenever possible. This practice minimizes battery stress and extends overall durability.
Additional Tips for Battery Charging Prowess:
- Consider removing the battery: If you primarily use your laptop plugged in, consider removing the battery when it’s fully charged to reduce heat exposure and potential swelling.
- Calibrate for accuracy: Over time, battery indicators can become less precise. Periodically calibrate your battery to ensure accurate readings and prevent unexpected shutdowns.
- Store with care: If storing your laptop for extended periods, keep the battery charged to around 50% and store it in a cool, dry environment to maintain its health.
Remember, by following these charging tips, you can ensure optimal battery performance, extended lifespan, and hours of unplugged productivity.
Laptop Battery Life Myths Debunked: Unleash Unplugged Power!
Myth #1: Leaving your laptop plugged in all the time kills the battery.
Fact: Modern laptops have built-in safeguards to prevent overcharging. While constant plugging isn’t ideal, it won’t significantly harm your battery. Occasional full discharges can even be beneficial for calibration.
Myth #2: You need to drain your battery completely before recharging.
Fact: This “memory effect” myth applied to older battery technologies. Lithium-ion batteries in modern laptops thrive on frequent top-ups and stay between 40% and 80% charge for optimal health.
Myth #3: Closing apps saves battery.
Fact: While minimizing background processes helps, closing unused apps can consume more battery due to constant refreshes. Consider temporarily disabling them instead.
Myth #4: Lowering screen brightness is the only way to save battery.
Fact: While brightness is significant, other culprits like Bluetooth, location services, and unnecessary browser extensions can be even bigger drains. Optimize these settings for even more unplugged freedom.
Myth #5: Replacing your battery is expensive and inconvenient.
Fact: While costs vary depending on your laptop model, battery replacements are often more affordable than buying a new device. It’s often a quick and relatively painless process.
Bonus Myth-Busters:
- Live wallpapers: These mesmerizing visuals drain power constantly. Opt for static screens or subdued themes for a battery boost.
- Hibernation vs. Sleep: Hibernation uses significantly less power than Sleep, especially if you’re away for extended periods.
- Turning off your webcam when not in use: This small step can free up valuable battery reserves for more pressing tasks.
By busting these battery life myths, you can unlock long-lasting unplugged power and keep your laptop humming happily even when the outlet is nowhere in sight.
Official Microsoft Links to Boost Your Laptop Battery Life:
General Battery Tips and Optimization:
- Battery saving tips for Windows: https://support.microsoft.com/en-us/windows/battery-saving-tips-for-windows-a850d64d-ee8e-c8d2-6c75-8ffe6ea3ea99
- Improve battery life and performance in Windows 11: https://learn.microsoft.com/en-us/windows-hardware/design/component-guidelines/battery-saver
- Using sleep mode or hibernation on Windows 11: https://support.microsoft.com/en-us/windows/how-to-adjust-power-and-sleep-settings-in-windows-26f623b5-4fcc-4194-863d-b824e5ea7679
Windows Update and Troubleshooting:
- Fix problems with battery life in Windows: https://answers.microsoft.com/en-us/msteams/forum/all/teams-and-outlook-are-draining-up-my-battery/c2e67206-e081-441d-bb89-d525328635a0
- Get help with Microsoft Update in Windows 11: https://support.microsoft.com/en-us/windows/update-windows-3c5ae7fc-9fb6-9af1-1984-b5e0412c556a
- Microsoft Support website: https://support.microsoft.com/en-us (Search for specific issues related to battery life and Windows updates)
Advanced Power Management Tools:
- PowerToys PowerToysRun: https://learn.microsoft.com/en-us/powershell/scripting/gallery/overview?view=powershell-7.4 (A powerful tool for advanced users to analyze and optimize battery consumption)
Battery Care and Replacement:
- Caring for your laptop battery: https://answers.microsoft.com/en-us/windows/forum/all/is-it-safe-to-keep-my-surface-laptop-3-plugged-in/e0ed2dd6-2f6c-4779-b420-37a7e3d1e626
- Find and fix common battery problems on Surface devices: https://answers.microsoft.com/en-us/surface/forum/all/surface-pro-battery-issues/3edfabf8-9ff0-4183-b413-5475ef96faf7
- Find genuine Microsoft replacement batteries: https://www.microsoft.com/en-us/store/b/surface-repair-parts
Conclusion:
Unchained and Unleashed: Your Laptop Battery Life Revolution Starts Now
Forget the days of tethered existence, chained to the wall outlet. In 2024, maximizing your laptop battery life is your birthright. This guide has been your Rosetta Stone, deciphering the code to long-lasting, unplugged freedom. With these laptop battery saving tips etched in your arsenal, you’ve become a warrior against power drain, a champion of unplugged productivity. So cast off the shackles of low battery anxieties and embrace the boundless potential of your unchained laptop. The world awaits, powered by your newfound battery mastery.
Click here to learn how to increase Apple MacBook battery life.
FAQs
Can Windows 11 laptops last longer than Windows 10 laptops?
While Windows 11 boasts certain battery-optimized features like “Ultimate Power Saving Mode” and improved sleep settings, there’s no definitive answer on lifespan across all models. It ultimately depends on your specific hardware, usage patterns, and individual settings. Both operating systems offer potent tools for maximizing battery life, so focusing on optimization techniques regardless of version can yield significant gains.
Should I always keep my laptop plugged in to prolong battery life?
Plugging in your laptop constantly can shorten its lifespan! Laptops are designed for both plugged and unplugged use. Regularly letting your battery cycle between 40% and 80% helps prevent the “memory effect” and maintains its capacity. Remember, unplug, and enjoy that wireless freedom!
Is it bad to use my laptop while charging?
While occasionally using your laptop while charging won’t cause immediate harm, it generates extra heat, which can stress the battery over time. For extended periods of plugged-in work, consider removing the battery (if possible) to minimize heat exposure and promote longevity.
Is replacing my laptop battery expensive?
Battery replacement costs vary significantly depending on your laptop model and battery quality. Generally, expect to pay between $50 and $200. Investing in a good quality battery from a reputable supplier ensures optimal performance and longer lifespan, potentially offsetting the initial cost.
What are some future battery technologies that could revolutionize laptop life?
The future of laptop batteries is exciting! Researchers are exploring new materials like solid-state electrolytes and lithium-sulfur batteries that promise significantly higher capacities and faster charging times. Additionally, AI-powered power management software advancements could further optimize battery usage for even longer unplugged adventures.