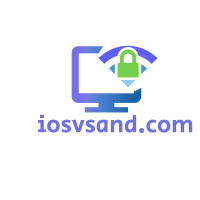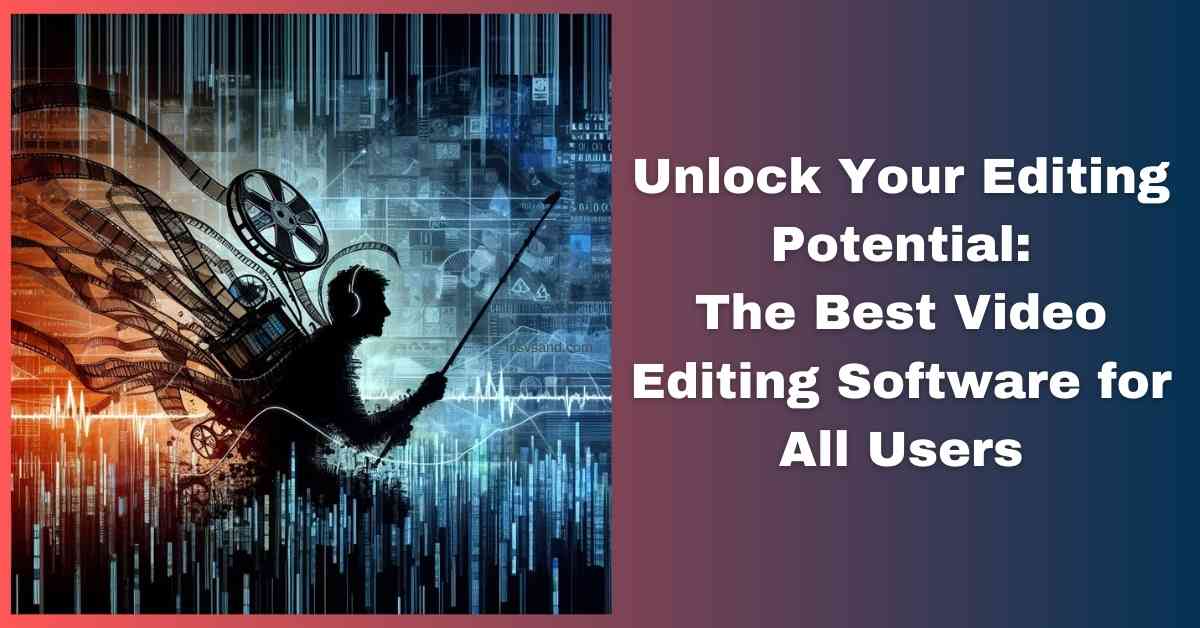Your wallet weeps, your Steam wishlist mocks you. But fear not, cash-strapped gamer! There's a…

DIY Laptop Care Tips: Simple Hacks for a Faster, Longer-Lasting Machine
Laptops are lifesavers, sure, but they are also a bit fragile. Spills, slowdowns—ugh! The good news? Simple tricks can keep your laptop happy and healthy.
This guide is all about the easy stuff you can do to protect your investment. We’ll cover:
- The Physical Stuff: How to handle your laptop correctly and avoid those cringe-worthy accidents.
- Software Smarts: Updates, virus protection, and the online habits that keep your laptop safe.
- Speed Boost: Because who doesn’t want their laptop to feel snappy and new again?
Sound good? Let’s do this!
- Protecting the Physical Laptop
- Software and Security Best Practices
- Boosting Laptop Performance
- Caring for the Battery
- Additional Tips
- Conclusion
- FAQs
- How can I make my laptop keyboard last longer?
- Does a laptop case affect performance?
- Is it worth upgrading the RAM on my laptop?
- How do I know if my laptop has a virus?
- Is it okay to use my laptop on my bed?
Protecting the Physical Laptop
Handle with Care
- Two Hands Please: Always use both hands to lift and support your laptop, avoiding putting excess stress on the hinges or the frame.
- Gentle Setdowns: Place your laptop down carefully; don’t slam it on surfaces.
- Case Closed: If you’re moving it between rooms, close the lid first to protect the screen.
- The Right Bag: Invest in a well-padded laptop bag or sleeve for transport. Look for snug compartments and shock-absorbing materials.
Keep it Clean
- Microfiber Magic: Use only microfiber cloths specifically designed for electronics to wipe down the screen and exterior.
- Compressed Air: Blow away dust from the keyboard and vents without damaging delicate parts. Cotton swabs can help with tight corners.
- Screen-Safe Solutions: To remove smudges, use distilled water or a cleaner formulated for laptop screens. Never use household cleaners!
Food and Drink Dangers
- Snacking = Risky Business: Crumbs can invade your keyboard, and spills are a nightmare. Eat and drink away from your laptop.
- Safety Zone: If you must keep a drink nearby, designate a clear space far from the edge of the desk and use a spillproof lid.
- Oops, it Happened: Immediately power off the laptop, unplug it, and turn it upside down to drain. Seek professional help ASAP, as water can cause hidden corrosion damage.
Extreme Temperatures
- Avoid the Car: Never leave your laptop baking in a hot car or freezing in cold weather. Extreme temperatures can damage batteries and internal components.
- Seek Ventilation: Ensure your laptop’s vents aren’t blocked when in use. Don’t set it directly on blankets or soft surfaces.
- Shade is Your Friend: Avoid leaving your laptop in direct sunlight for prolonged periods, even indoors.
Dust and Debris
- Enemy of Efficiency: Dust buildup can clog fans, leading to overheating and slowdowns.
- Regular Routine: Aim for a light dusting every few weeks. Compressed air is your best friend for vents and keyboard crevices.
Software and Security Best Practices
Updates are Essential
- It’s Not Optional: Security updates patch vulnerabilities that hackers exploit. Think of them as shields against digital threats.
- Beyond Security: Updates often include performance improvements and new features, improving your laptop’s overall performance.
- How-To: Most operating systems have an easily accessible “Update” section in settings. Check it regularly and set updates to install automatically if possible.
Antivirus and Anti-Malware
- Your Digital Bodyguard: Reputable antivirus software proactively scans for and quarantines harmful programs (malware) before they wreak havoc.
- Trusted Brands: Do your research and choose software with strong reviews and reputations (think Norton, McAfee, Bitdefender, etc.).
- Free vs. Paid: Many excellent free options exist, but paid versions often offer more robust features like real-time protection.
- Beyond Downloads: Be suspicious of pop-ups, unusual attachments, and anything asking you to install software out of the blue.
Data Backups
- Your Safety Net: Backups are copies of your precious files (photos, documents, etc.). If your laptop crashes or gets infected, backups save the day.
- Cloud vs. External: Cloud storage (iCloud, Google Drive, Dropbox) is convenient, while external hard drives offer large capacity. Consider using both for maximum protection.
- Automate It: Most backup solutions let you schedule automatic backups, so you never forget, and your data stays updated.
Safe Browsing Habits
- Phishing is Real: Be wary of emails or websites pretending to be your bank or social media. They want to steal your passwords and information.
- Think Before You Click: Hover over links to see their true destination, and avoid those that look suspicious or have typos.
- Website Security: Look for a padlock icon next to the website address; this indicates encryption. Don’t enter sensitive info on unsecured sites.
Boosting Laptop Performance
Uninstall Unused Software
- Digital Declutter: Old programs you no longer use take up hard drive space and can sometimes hog resources in the background.
- Space Invaders: Find out which programs are hogging storage (usually in Settings) and get rid of the culprits.
- Remember Those Trials: Did you install a free trial of software ages ago and forget about it? Time to ditch it unless you plan to use it.
Manage Start-up Processes
- The Slow Start: Some programs automatically launch when you turn on your laptop, making boot times sluggish.
- Take Control: Both Windows and macOS let you see what programs start automatically. Disable anything you don’t immediately need.
- A Little Goes a Long Way: Each program you disable will make a small difference, but together they add up to a faster startup!
Optimize Hard Drive
- Built-in Tools: Windows has “Disk Cleanup,” and macOS has “Storage Management.” Use these to clear temporary files and other junk.
- Defrag…If You Must: Defragmentation rearranges data on traditional hard drives for better performance. Solid-state drives (SSDs) don’t need this and shouldn’t be defragmented.
- Free Space is Key: Aim to keep at least 15-20% of your hard drive free for optimal performance.
Reduce Background Activity
- Hidden Culprits: Some apps keep running in the background even when you close their window. These can hog resources.
- Resource Monitor to the Rescue: Task Manager (Windows) or Activity Monitor (macOS) shows you what’s running—close unnecessary background processes.
- Browser Tabs: Too many open browser tabs can be surprisingly draining. Close what you’re not actively using.
Monitor System Resources
- Spotting Bottlenecks: If your laptop is suddenly slow, check Task Manager/Activity Monitor to see if CPU, RAM, or hard drive usage is maxed out.
- Problem Identification: This helps you decide if you need to close programs, upgrade hardware, or investigate further for issues.
Caring for the Battery
Understanding Charge Cycles
- Batteries Have Limits: Laptop batteries (like all rechargeable batteries) gradually lose capacity over time. Each full charge and discharge counts as one cycle.
- It’s a Slow Fade: Batteries don’t die suddenly. You’ll gradually notice shorter battery life over months or years.
- The Goal: To extend the number of cycles your battery can handle before it needs replacing.
Avoiding Constant 100%
- Not Always the Best: While it’s tempting always to keep your laptop plugged in, consistently being at 100% puts a bit of strain on the battery.
- The Sweet Spot: For optimal longevity, aim to keep your battery between 20% and 80% most of the time.
- Okay to Charge Fully: Before long trips or when you know you’ll need extended battery life, it’s perfectly fine to charge to 100%.
Power Saving Modes
- Your Operating System’s Friend: Both Windows and macOS have built-in power-saving modes that automatically tweak settings when you’re on battery.
- Customizable: You can usually adjust when these modes kick in and what changes they make (screen brightness, background app activity).
- Gaming Mode Note: If you often use your laptop for gaming, prioritize performance over battery life while plugged in.
Battery Health Monitoring
- Tools Tell the Truth: Many laptops have built-in battery health checks, or you can use third-party apps to see wear levels.
- Knowledge is Power. Tracking battery health over time can help you determine when it might be time for a replacement.
- Change Your Habits: If you notice rapid decline, adjust how often you charge or try minimizing resource-heavy tasks on battery power.
Additional Tips
Invest in Quality Chargers and Accessories
- Cheap Can Be Costly: Knock-off chargers or frayed cables can cause power fluctuations that damage your laptop’s battery or other components over time.
- Brand Reputation Matters: Stick to chargers and accessories from your laptop’s manufacturer or other reputable brands known for quality.
- Check Compatibility: Always ensure any charger’s voltage and connector type match your laptop’s specifications.
- Accessories Too: The same principle applies to USB hubs, cases, and other laptop add-ons. Quality options will protect your investment.
Protect from Falls
- Accidents Happen: One drop could mean a cracked screen or worse. A good case is your first line of defense.
- Shock Absorption is Key: Look for cases with impact-resistant corners and materials like rubber or dense foam.
- Hard vs. Soft: Hardshell cases generally provide the most protection, but padded sleeves also offer some cushioning.
No Pets Allowed
- Fur Flies: Pet hair and dander can easily get sucked into your laptop’s fans and vents, leading to overheating and potential damage.
- Playful Paws: Cats are notorious for knocking things over, and dogs might be tempted to chew on cords.
- Best Practice: Keep your laptop closed and out of reach when pets are around, even if they seem uninterested.
Transport Safely
- Backpack Smarts: Place your laptop in its case and then in a padded compartment away from anything that could scratch or poke it.
- Luggage Logistics: When traveling, surround your laptop with soft clothing for extra protection, and avoid checking it as luggage if possible.
- Don’t Leave it in the Car: Temperature extremes and the potential for theft make your car a dangerous place for your laptop.
Cooling Pads
- When Overheating is an Issue: If your laptop runs hot, especially during gaming or heavy usage, a cooling pad can help.
- Different Types: There are basic stands that improve airflow and active pads with built-in fans.
- Not a Cure-All: If your laptop frequently overheats, cleaning out dust or investigating software issues is also important.
Surge Protectors
- Peace of Mind: Power surges can fry your laptop’s delicate components. A surge protector acts as a safeguard.
- Not All Surge Protectors Are Equal. Choose one with a good joule rating (energy absorption) and look for features like USB charging ports.
- Smart Defense: Consider using surge protectors with any expensive electronics in your home.
Conclusion
Think of your laptop as an everyday sidekick. With a little attention, it can serve you reliably for years to come. Remember these key takeaways:
- Prevention is Key: Simple habits like careful handling, protecting it from spills, and keeping it clean go a long way in avoiding major problems.
- Software Smarts: Updates, antivirus protection, and smart browsing keep your laptop safe and running smoothly.
- Boost Performance: Regular maintenance tasks like decluttering and optimizing your hard drive will keep your laptop feeling fast and responsive.
- A Healthy Battery is Happy: Understand charge cycles and use power-saving features to prolong your battery’s lifespan.
By making laptop care a part of your routine, you’ll save money, avoid frustrating tech issues, and get the most out of your investment. Here’s to a long and productive partnership with your laptop!
Click here to check the awesome deals and offers on laptops.
Also, check smartphone and smartwatch care tips.
FAQs
How can I make my laptop keyboard last longer?
Clean Regularly: Use compressed air and a microfiber cloth to remove dust and crumbs.
Gentle Touch: Avoid pounding on the keys.
Keyboard Cover: Consider a protective cover to guard against spills and excessive wear.
Avoid Eating Over the Keyboard: This significantly reduces the risk of damage.
Does a laptop case affect performance?
Usually not. However, cases that completely block vents or cases with thick insulation could lead to overheating issues, especially during heavy use.
Is it worth upgrading the RAM on my laptop?
It depends. A RAM upgrade can improve performance if you frequently multitask or use heavy software. Check your laptop’s upgradeability and weigh the cost before investing.
How do I know if my laptop has a virus?
Watch for these signs: slow performance, pop-ups, strange emails sent from your account, or programs you don’t recognize. Run a scan with reputable antivirus software.
Is it okay to use my laptop on my bed?
While tempting, it’s not ideal. Soft surfaces block airflow, leading to overheating. Invest in a lap desk or place a firm book on your lap for better ventilation.