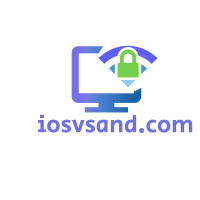🔥 IS YOUR PHONE SIGNAL A PROBLEM? Calls cutting out? Internet stuck? Getting "No Service" messages too…

Unleash Unstoppable MacBook Battery Life: Breakthrough Hacks for 2025
Ultimate MacBook Battery Life Extending Tips
Listen, MacBook owners. In today’s ALWAYS-ON world, your MacBook battery is not optional. It’s your MOBILE LIFELINE. Think: macOS Sequoia and beyond, screaming fast on Apple silicon (M2, M3, M4, M-whatever…)—speed DEMANDS power. Let’s get you MAXIMUM JUICE.
Forget basic battery blah blah. We’re going DEEP. Expect battery ESSENTIALS, pro MAINTENANCE, system HACKS, myth DESTRUCTION, and even a sneak peek at FUTURE battery tech. Prepare to LEVEL UP your battery game, NOW.
- Understanding Your MacBook’s Battery
- MacBook Battery Maintenance
- Battery Health Management in macOS
- Optimizing macOS for Battery Life
- Maximizing Battery Life: Proven Techniques
- Checking Battery Health & Monitoring Tools
- Troubleshooting Common Battery Issues
- MacBook Battery Myths: Busted!
- Harnessing the Power of Apple Silicon
- Future Innovations: macOS 16 & Beyond
- Additional Insights from the Community
- Official Apple Links to Boost Your MacBook Battery Life:
- Conclusion: Take Control and Go Wireless
- FAQs
Understanding Your MacBook’s Battery
Modern MacBooks run on LITHIUM-ION batteries. Why? Because they deliver HIGH POWER in a SMALL SIZE. They also last a LONG TIME. Sounds perfect, right? Almost. Fact: these batteries wear out (degrade). It’s chemistry, people. Each CHARGE CYCLE (every battery use) causes slight wear.
Apple promises batteries will keep 80% of their original capacity after 1,000 cycles. <– CHARGE CYCLE = TOTAL 0-100% USAGE, even over days. Think of it like emptying and refilling a tank, one gulp at a time.
MacBook Battery Maintenance
Long‑Term Storage & Daily Use
- STORAGE = 50% CHARGE: Storing your MacBook 6+ months? Charge to HALF (50%). Not full, not empty. This PROTECTS battery chemistry. It stops “deep discharge” (battery death-sleep) and “high-charge stress” (fast battery aging).
- LONG STORAGE = POWER OFF: TURN OFF your MacBook for long-term storage. Eliminate sneaky battery drain.
- COOL & DRY PLACE: Ideal storage temperature: UNDER 32°C (90°F). No humidity. Find a cool, dry spot for your resting MacBook.
- REFRESH EVERY 6 MONTHS: Stored for long? RECHARGE to 50% every six months. Give it a battery health jolt.
https://www.apple.com/in/batteries/maximizing-performance
Battery Health Management in macOS
New macOS includes SMART battery management. It constantly tracks battery temperature and charging habits. Smart feature? It might limit the maximum charge to 80%. This REDUCES wear and SLOWS aging. Think of it as automatic battery protection mode.
Intel Macs: User Control
Go to System Preferences –> Battery –> Battery Health. Find “Manage battery longevity”? Click “Turn Off” to DISABLE. You are now the battery boss.
Apple Silicon Macs: Automatic Mode
“Manage battery longevity” is AUTOMATICALLY ON. It runs silently in the background. Want to see? Go to System Settings –> Battery –> Battery Health.
Note: Sometimes, Apple’s setup can PRIORITIZE peak benchmark scores in short runs. <– For bragging rights? But long, heavy loads? Performance might take a hit. Multitasking limits and app closures? Consider it part of their overall POWER-SAVING blueprint.
Optimizing macOS for Battery Life
Newer macOS versions have built-in BATTERY-SAVING TOOLS. Use these tweaks:
A. Desktop & Visual Settings
- DISABLE STAGE MANAGER: Animations consume power. System Settings –> Desktop & Dock –> Stage Manager –> OFF. Reduce visual extras. Save power.
- OPTIMIZE SPOTLIGHT INDEXING: Spotlight search is fast. But indexing EVERYTHING? Power drain. System Preferences –> Spotlight –> Privacy tab. REMOVE unneeded folders/drives. Click “–” to limit indexing.
B. Energy Saver & Display Settings
System Settings –> Battery –> Options (or System Preferences –> Energy Saver on older macOS). THIS IS YOUR POWER SETTING HQ.
- AUTOMATIC GRAPHICS SWITCHING: UNCHECK if you demand CONSTANT MAXIMUM PERFORMANCE (pro users, pay attention). WARNING: This MAY use more battery. Performance versus battery: your choice.
- DISPLAY OFF TIMER: Shorter time = MORE POWER SAVED. Set the screen to turn off fast after you stop using it. Save energy automatically.
- PREVENT SLEEP WHEN DISPLAY OFF: ENABLE ONLY if background tasks MUST RUN with the screen dark. Otherwise, allow full sleep for maximum savings.
- HARD DISK SLEEP: Might speed up access, might save battery. Experiment and see what you prefer.
- WAKE FOR NETWORK ACCESS: UNCHECK to block surprise wake-ups. Stop hidden power drains.
- STARTUP AFTER POWER LOSS: UNCHECK to avoid unexpected restarts that drain the battery when mobile.
- POWER NAP: DISABLE to MINIMIZE background activity during sleep. Sleep means true low-power sleep.
- OPTIMIZE VIDEO (Sonoma+): New feature! HDR video becomes SDR on battery power. Video watchers benefit here.
PRO TIP: Still battery hungry? Some find gains by DISABLING FILEVAULT (System Preferences –> Security & Privacy –> FileVault). SECURITY ALERT: Encryption OFF = MAJOR security risk. Think hard before you disable encryption for battery.
C. Hardware Tweaks
- DISABLE SUDDEN MOTION SENSOR (Laptops): Terminal command time!
- sudo pmset -a sms 0
- Enter password. Verify with:
- sudo pmset -g
- Sudden Motion Sensor? Old tech for hard drives. SSD MacBooks? Less important. Tiny power saving, maybe. Geek level adjustment.
- KEYBOARD BACKLIGHT: DIM IT NOW!: System Settings –> Keyboard. Lower backlight or TURN IT OFF. Look at the screen, not glowing keys.
Maximizing Battery Life: Proven Techniques
A. Display Tactics
- DIM SCREEN MANUALLY: Use brightness keys to reduce light. Or, System Settings –> Display –> Auto-Brightness –> ON. Let auto-dimming manage for you.
- BATTERY DIMMING: System Settings –> Battery –> Options –> “Slightly dim the display on battery” –> ENABLE. Automatic dimming on battery = free power savings.
- USE DARK MODE: OLED screens especially love DARK MODE. Black pixels use less power. Go dark, save energy. (OLED MacBooks: Not Now, ’26 & Up: MacBooks = no OLED yet. Rumor says OLED is arriving in 2026+. Future blacks will be blacker.)
B. Power Management
- LOW POWER MODE: ACTIVATE: System Settings –> Battery –> Low Power Mode –> ON. Reduces background activity and animations and adjusts battery performance. Battery BOOST, activated.
- QUICK SLEEP & LOCK: System Settings –> Lock Screen. Set SHORT “Turn display off after” time. Lock the screen fast to conserve power.
C. App & System Efficiency
- QUIT UNUSED APPS, NOW: Really. Close them down. The battery icon is in the menu bar. Hover over it. Power-hungry apps identified? End them immediately.
- DISABLE BACKGROUND APP REFRESH: System Settings –> General –> Background App Refresh. Turn it OFF for NON-ESSENTIAL apps. Do apps need to refresh constantly in the background? No.
- FREE RAM = LESS WORK: Too many browser tabs? RAM overloaded. Close extra tabs. End unneeded programs. Less RAM use = battery win.
- MANAGE STARTUP APPS: System Settings –> General –> Login Items. Remove unneeded startup programs. Faster startup, cleaner system, less battery use at boot.
D. Network & Peripheral Optimization
- TURN OFF WIRELESS: DISABLE Wi-Fi, Bluetooth, and AirDrop when not needed. Basic, effective power savers.
- UNPLUG DEVICES: DISCONNECT USB items, external drives, and monitors. They can drain power even when idle. Especially non-MagSafe monitors drawing power.
E. Optimized Charging Habits
- OPTIMIZED BATTERY CHARGING: MACBOOK LEARNS YOUR PATTERN: macOS learns when you charge. Delays charging past 80% until you need it. macOS Ventura+: System Settings –> Battery –> Battery Health (click “i”) –> “Optimized Battery Charging” = ON. Trust the machine’s smart charging.
- MODERATE TEMPERATURE CHARGING: Ideal temp: 0° to 35°C (32° to 95°F). Avoid charging in extreme heat or cold environments. Batteries prefer moderate temps.
- APPLE-CERTIFIED CHARGERS: USE APPLE or reputable 3rd-party chargers. Cheap chargers are battery risky.
- VARY CHARGING ROUTINE: Don’t always keep it plugged in 24/7. Let it discharge sometimes. Battery benefits from occasional full cycles.
Checking Battery Health & Monitoring Tools
A. Built-In Methods
- BATTERY STATUS CHECK: OPTION-CLICK battery icon. Shows battery condition: Normal, Replace Soon, Service Battery. OS battery diagnosis, right there.
B. Third-Party Battery Monitoring Apps
- BATTERY HEALTH 2: Full stats, live graphs. Deep dive into battery data.
- BATTERY MONITOR: Free, basic battery stats. Simple and free battery info.
- ISTAT MENUS: Full system monitoring, battery info included. System dashboard in your menu bar.
- COCONUTBATTERY: Key stats: capacity, cycles, temperature. Essential battery metrics in one app.
C. Rosetta 2 & Battery Considerations
- IDENTIFY INTEL APPS: Activity Monitor (Applications –> Utilities) –> “Kind” column. “Intel” apps use Rosetta. Potential battery hogs.
- CHOOSE NATIVE APPS: If Rosetta apps drain the battery, switch to native Apple Silicon apps. Native apps = battery efficiency boost.
Troubleshooting Common Battery Issues
Is the battery acting strangely? Try these fixes:
- BATTERY HEALTH CHECK: Use built-in and 3rd-party tools. Is it hardware dying?
- BATTERY CALIBRATION: Full charge -> full discharge -> full charge again. It resets battery management system accuracy.
- RESET SMC (INTEL MACS): Apple’s SMC (System Management Controller) reset guide (Google “Apple SMC reset”). For Apple Silicon (M1 and newer models), JUST RESTART it.
- APPLE DIAGNOSTICS: Restart + hold D. Hardware checkup program.
- BACKGROUND PROCESS REVIEW (ACTIVITY MONITOR): Find and kill battery-draining apps quickly.
- UNPLUG USB: Disconnect external devices that could drain power even in sleep mode.
- MALWARE SCAN: Run antivirus software. Malware = resource waste = battery drain.
- SOFTWARE UPDATES: macOS and apps. Updates often include battery life improvements.
MacBook Battery Myths: Busted!
| Myth | Reality |
|---|---|
| Plugged in always damages the battery. | MODERN BATTERY MANAGEMENT PREVENTS OVERCHARGE. PLUGGED IN IS OKAY. Smart batteries are now smarter than old myths. |
| Full discharge = battery lifespan boost. | DEEP DISCHARGE = BAD FOR LI-ION. IT SHORTENS LIFE. Avoid draining to zero regularly. |
| Only Apple chargers are safe. | CERTIFIED 3RD-PARTY CHARGERS ARE SAFE TOO. Match Apple specs for safe charging from other brands. Use Apple’s Made for iPhone (MFi) program certifies accessories. |
| Shutdown always saves battery. | SLEEP MODE IS EFFICIENT. SHUTDOWN IS OVERKILL IN MOST CASES. Modern sleep uses minimal power; shutdown is often unnecessary to save battery. |
| Higher capacity battery = always longer life. | RUNTIME DEPENDS ON USE, SETTINGS, BACKGROUND APPS. Capacity is one factor. Usage habits are the real key. |
| Wi-Fi/Bluetooth OFF = HUGE battery savings. | WIFI/BLUETOOTH USE MINIMAL POWER vs. SCREEN & CPU LOAD. Wireless features use very little power compared to display and processing. |
| MacBooks always perform at peak on battery. | PERFORMANCE MAY BE LIMITED ON BATTERY FOR SUSTAINED HIGH LOADS. MacBooks can throttle performance to extend battery runtime when needed. |
Harnessing the Power of Apple Silicon
Apple M-series chips (M1, M2, M3, M4, M5…) = BATTERY LIFE UPGRADE.
- LOWER POWER CONSUMPTION: HUGE drop from Intel MacBooks. Apple Silicon is super efficient.
- ENHANCED MULTITASKING: Efficient power even with heavy multitasking. Run more apps without a massive battery drain penalty.
- FUTURE-PROOF: M5 and beyond = even BETTER power management and AI battery features coming. Expect even more battery magic in the future.
Future Innovations: macOS 16 & Beyond
- macOS 16 & AI POWER: AI features for smart brightness and intelligent power management. AI is coming for even better battery control.
- SUSTAINABLE & REPAIRABLE BATTERIES: 100% RECYCLED MATERIALS, new EU rules for easier battery replacement and repair. Green and user-repairable batteries are the future direction.
- DESIGN TRENDS: Thinner screen edges, new materials, better cooling –> INDIRECT BATTERY IMPROVEMENTS. Design tweaks can subtly boost battery performance over time.
Additional Insights from the Community
User discussions reveal these key tips:
- OPTIMIZED CHARGING: PLUGGED IN TOO LONG? MAY CHARGE TO 100% until you unplug occasionally to reset the optimizer. The optimizer can get stuck in “full charge” mode if it is always plugged in. Unplug sometimes to reset the charging logic.
- ROSETTA 2 WARNING: ACTIVITY MONITOR SHOWS INTEL APPS. USE NATIVE APPLE SILICON APPS. Rosetta apps can drain the battery faster. Use Activity Monitor to find and replace them with efficient native apps.
- CHARGING MYTHS: “DRAIN TO ZERO” IS OLD ADVICE. 20%–80% IS THE NEW BEST PRACTICE. Old battery advice is outdated. Keep the charge level between 20% and 80% for a longer battery lifespan.
https://discussions.apple.com/welcome
Statistics
Battery Life Claims vs. Real-World Use:
- Apple claims 10–20 HOURS (lab tests). Real World: IT DEPENDS HEAVILY. Your actual battery life will vary.
Charge Cycle Impact:
- 1,000 CYCLES = ~5 YEARS (AVERAGE USER). Heavy users may see battery degrade sooner. Charge cycles are the countdown to battery replacement.
Replacement Costs:
- Apple battery service: $100–$300 + tax. Battery replacement is not cheap. It depends upon the model and location.
Official Apple Links to Boost Your MacBook Battery Life:
General MacBook Battery Optimization:
- Optimizing Battery Life on MacBooks: https://support.apple.com/guide/mac-help/optimize-your-mac-battery-life-mh35848/mac
- About battery cycles for Mac laptops: https://support.apple.com/en-us/102888
- Batteries – Maximizing Performance: https://www.apple.com/batteries/maximizing-performance/
Advanced Techniques:
- Terminal Commands Help Manual: https://support.apple.com/guide/terminal/welcome/mac
- Activity Monitor User Guide: https://support.apple.com/guide/activity-monitor/welcome/mac
Specific Features:
- Manage location services settings: https://support.apple.com/en-us/102647
Additional Resources:
- Apple Knowledge Base: https://support.apple.com/
Conclusion: Take Control and Go Wireless
Maximizing MacBook battery is a MULTI-STEP PROCESS. Hardware smarts and software knowledge are both required. Battery care, macOS settings adjustments, smart app use, peripheral management, and Apple Silicon efficiency all work together.
Fine-tuning Energy Saver, calibrating battery periodically, monitoring Rosetta apps – EVERY LITTLE ADJUSTMENT HELPS.
Stay updated on macOS. Experiment with settings. Use community-proven tips. Make your MacBook a TRUE BATTERY WORKHORSE.
TAKE CHARGE OF YOUR BATTERY TODAY. Enjoy UNINTERRUPTED, WIRELESS POWER. To be productive, untethered!
–> Windows-powered laptop battery saving tips
FAQs
Plugged In MacBook = Battery BOOM or BUST?
BUST, mostly. Modern MacBooks? SMART CHARGING is BUILT-IN. <– Especially Apple Silicon models. Plugged in? NO OVERCHARGE. The system’s intelligent. Often, caps charge around 80% (Optimized Battery Charging, remember?). SAFE to leave plugged in. But, for battery long-game? OCCASIONAL discharge is WISE. Let it drain a bit (then recharge). Think of it as battery breathing room.
Battery Drain to ZERO = Battery KILLER?
BATTERY KILLER = DEEP DISCHARGE. Zero-percent drain? STRESSES battery CHEMISTRY. Shortens battery lifespan. BEST PRACTICE: 20%–80% CHARGE RANGE. <– Aim for this sweet spot. Accidentally drain to zero? RECHARGE FAST. Get it to at least 50% quickly. Don’t make a habit of battery brinkmanship.
Battery-Boosting APPS – Real Deal or HYPE?
REAL TOOLS EXIST. 3rd-party apps like AlDente Pro, Better Battery 2, and iStat Menus? They offer ADVANCED FEATURES. Custom charge limits? Power use stats? HANDY, yes. However, no app replaces GOOD BATTERY HABITS. DIM screen, CLOSE unused apps, SMART charging? These are the TRUE POWER MOVES. Apps are enhancements, not replacements.
Battery Life on the GO – Survival Guide?
TRAVEL MODE = BATTERY OPTIMIZATION. HIGH-QUALITY POWER BANK = ESSENTIAL. Download OFFLINE CONTENT (movies, books, etc.). DIM SCREEN BRIGHTNESS. DISABLE Bluetooth & Wi-Fi (when you don’t need them). AIRPLANE MODE = MAX POWER SAVE (no connectivity drain). KEEP MACBOOK COOL. <– Heat KILLS batteries faster. Extreme temps = battery enemy #1.
New MacBook = Battery LIFE UPGRADE, FACT?
NEWER MACBOOKS = BATTERY TECH BOOST. Especially Apple Silicon (M-series) models. Engineered for EFFICIENCY. BETTER POWER MANAGEMENT = LONGER RUNTIME. But “significant” improvement? DEPENDS ON YOUR WORKLOAD. A heavy user needing all day unplugged? UPGRADE = WORTH IT, maybe. BENCHMARK NEW MODELS vs. your typical usage. Numbers don’t lie.
How Often Calibrate MacBook Battery?
MODERN macOS AUTO-CALIBRATES. Manual calibration is USUALLY NOT NEEDED. However, a full charge-discharge cycle every few months can help. It recalibrates the battery system for accurate cycle counts. <– Consider it optional battery maintenance.
MacBook Battery Draining Too Fast? Troubleshooting Steps?
FAST BATTERY DRAIN? TROUBLESHOOT LIKE A PRO: FIRST, Activity Monitor. Find power-hungry apps and quit them. THEN, calibrate the battery. RESET SMC (Intel Macs). RUN Apple Diagnostics (hold D on startup). UPDATE macOS & apps. UNPLUG USB devices. <– Systematic checks to find the culprit.
Extra Tips for Older MacBook Battery Health?
OLDER MACBOOKS? EXTRA CARE NEEDED: CLEAN FANS regularly for airflow. AVOID deep discharge cycles (don’t drain to zero often). PERIODICALLY RESET SMC. Use macOS energy-saving settings. <– Extend the life of older batteries with proactive steps.