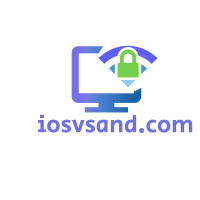🔥 IS YOUR PHONE SIGNAL A PROBLEM? Calls cutting out? Internet stuck? Getting "No Service" messages too…

Never Run Out of Juice: Boost Your Laptop Battery Life in 2025
Tired of the Dreaded Low Battery Blink? Yeah, We Hear You.
In this hyper-drive digital age, being CABLE-LOCKED to a power outlet is SO last century. You’re a digital nomad, a creative ninja, a POWER user. Your Windows laptop? It should be your UNLEASHED sidekick, not a needy, wall-hugging problem.
This guide? It’s not just another listicle. We’re talking NEXT-LEVEL battery optimization. Think cutting-edge power-saving wizardry meets old-school battery care wisdom. Prepare to transform your laptop from a power-sucking beast into a lean, mean, energy-efficient machine. Seriously.
Continue to SUFFER FROM BATTERY ANXIETY – desperately seeking outlets, experiencing interrupted workflow, and that frustrating sense of dependence on your charger. Instead, let’s TAKE CONTROL.
- Deep Dive: Decoding Your Battery’s Inner Life
- Exposing the Energy Vampires: Spotting Battery Drains
- Windows Power Modes: Dial-a-Performance
- Display & Software Tweaks: Pixel Power Management
- Hardware Hacks: Physical Component Power-Ups
- Battery Longevity Secrets: Health & Maintenance Rituals
- Advanced Ninja Techniques & Pro Tools
- Troubleshooting Battery Problems
- Battery Replacement & The Green Side of Power
- Future Power: Windows 12 & Beyond
- Charging Commandments: Peak Performance Protocols
- Laptop Battery Life Mythbusters: Setting the Record Straight
- Official Microsoft Links to Boost Your Laptop Battery Life:
- Conclusion: Untethered, Unleashed, and Unstoppable
- FAQs
Deep Dive: Decoding Your Battery’s Inner Life
Modern laptops run on Lithium-ion batteries. Think tiny power plants with a catch: they have a LIMITED NUMBER OF CHARGE CYCLES. Each charge cycle is like a lifespan point – use ’em up, and performance dips. Battery cells DEGRADE over time – it’s physics, folks. Less charge held = less freedom.
To MAXIMIZE MILLIAMPS (battery capacity, for the n00bs), you gotta play smart:
- Charge Cycle Basics: Think “little sips, not big gulps.” Daily PARTIAL discharges are the VIP treatment. Occasional FULL discharges? Okay, for recalibrating the battery meter (the fuel gauge), but avoid making it a habit. Regularly DRAINING TO ZERO? BATTERY ABUSE. It’s like redlining your engine CONSTANTLY. Don’t do it.
- Temperature Sensitivity: Batteries are drama queens when it comes to temp. EXTREME HEAT or COLD = BATTERY CELL DAMAGE. Keep your laptop cool, cats. Seriously.
- Balanced Charging: The 20/80 Rule: Aim for the SWEET SPOT – battery level hovering between 20% and 80%. Think of it like muscle memory for your battery. Less stress, longer life. 20/80 RULE = GOLD. Memorize it.
- Smart Charging: Let the Machine Work FOR You: SMART CHARGING features are your allies. They auto-adjust max charge levels to baby your battery. USE THEM. They are usually in your laptop’s power settings or OEM software (Original Equipment Manufacturer – the folks who made your laptop).
- Battery Capacity Awareness: The Inevitable Decline: BATTERY AGE IS A THIEF. Capacity naturally diminishes. Shorter runtimes, even at “full charge”? That’s battery aging, baby. It’s a feature, not a bug… of time.
Exposing the Energy Vampires: Spotting Battery Drains
Before you go all ninja optimizer, you need to SNIFF OUT THE CULPRITS sucking your battery dry. Think of it like a digital CSI: Battery Drain Unit.
- Display Settings: SCREEN = POWER HOG. Bright, high-res displays are eye candy BUT battery killers. LOWER BRIGHTNESS (30-40% indoors) = INSTANT WIN. Reduce resolution when you can (especially on battery). STATIC WALLPAPERS > ANIMATED ones. Animation = constant processing = battery drain. It’s basic stuff, but it has a HUGE impact.
- Night Light Feature: Blue Light Filter, Battery Booster?: Windows’ NIGHT LIGHT isn’t just for eye comfort. Less blue light MAY slightly conserve battery, especially at night. Every milliamp counts, right? Plus, your eyeballs will thank you.
- Resource-Hungry Applications: The Usual Suspects: VIDEO EDITORS, GAMES, ANYTHING INTENSIVE = POWER HUNGRY. These apps CRANK up your CPU and GPU (Graphics Processing Unit), and guess what? Those silicon beasts NEED JUICE.
- Background Processes: The Silent Killers: HIDDEN APPS and STARTUP PROGRAMS are sneaky battery bandits. They run 24/7 in the background, sipping power. REGULARLY AUDIT and DISABLE non-essential processes. Task Manager (Ctrl+Shift+Esc) is your friend. Startup tab? PURGE IT.
- Outdated Software & Drivers: Buggy Code = Power Waste: KEEP YOUR SYSTEM UPDATED. Buggy software and outdated drivers are power-efficiency nightmares. Updates = optimization, often including power management. WINDOWS UPDATE = YOUR ALLY.
- Hardware Demands: Power-Guzzling Components –> HIGH-PERFORMANCE CPUs, DEDICATED GPUs, HIGH-REFRESH DISPLAYS = MORE POWER REQUIRED. It’s simple physics. Manage expectations. These components are AWESOME… and thirsty.
- Environmental Factors: Even Wi-Fi Can Be a Drain: WEAK WI-FI SIGNALS = MORE POWER to transmit. Ambient temperature also plays a role, indirectly affecting power consumption. Stay cool, stay connected (firmly).
Windows Power Modes: Dial-a-Performance
Windows gives you the POWER (literally) to customize performance vs. battery life. Think of it as a performance dial – crank it up for heavy tasks, dial it down for sipping power. Windows 10 AND 11 users, listen up:
Windows 11 Power Moves
- Ultimate Power Saving Mode: The Energy Sipper: This mode THROTTLES (limits) processor performance for basic tasks (browsing, docs). Think eco-mode for your laptop. Perfect for squeezing out those last precious minutes.
- Focus Assist & Snap Layouts: Zen Mode = Energy Savings?: FOCUS ASSIST (silences notifications) and SNAP LAYOUTS (organized windows) indirectly help. Less digital clutter, less mental distraction, and maybe a tiny bit less energy wasted on processing notifications and window juggling. Okay, it’s a stretch, but every little bit…
- Storage Sense & Battery Health Optimization: Automatic Housekeeping: STORAGE SENSE clears temp files automatically. BATTERY HEALTH OPTIMIZATION monitors battery condition (mostly just reporting, not magic optimization, but helpful info). Set it and forget it.
- Power Modes: The Performance Slider: Choose from “Best performance,” “Better performance (Recommended),” or “Better battery.” Self-explanatory. “Better battery” is your go-to for maximum unplugged time. “Recommended” is a balance. “Best Performance” = wall-hugger mode.
- Energy Recommendations: Personalized Power Guru: Settings > System > Power & battery > Energy recommendations. Windows gives YOU custom tips. LISTEN TO THE MACHINE. It knows itself.
Windows 10 Power Plays
- Custom Power Plans: DIY Power Profiles: Built-in plans: “Balanced” or “Power Saver.” CUSTOM PROFILES? LEVEL UP. Tailor power settings EXACTLY to your needs. Geek out on power settings – it’s rewarding.
- Adaptive Brightness & Sleep/Hibernation Modes: Smart Screen & Deep Sleep: ADAPTIVE BRIGHTNESS adjusts screen based on light – saves eyeballs AND battery. SLEEP (quick pause) for short breaks. HIBERNATION (deep sleep, saves everything to disk) for extended downtime. HIBERNATION = MINIMAL POWER DRAIN.
- Driver & Software Updates: Repeat After Me: UPDATE REGULARLY: UPDATES = POWER EFFICIENCY. Seriously. It’s not just about new features. It’s about optimization under the hood.
! NOTE !: Aggressive power-saving modes = potential data risk. SAVE YOUR WORK. FREQUENTLY. Unexpected power drops are less likely, but Murphy’s Law always lurks in the digital shadows. AUTOSAVE IS YOUR BEST FRIEND.
Display & Software Tweaks: Pixel Power Management
Your display? TOP-TIER POWER CONSUMER. Fine-tuning here = MAJOR BATTERY WINS.
- Screen Brightness: Dim It Down, Soldier!: 30-40% BRIGHTNESS INDOORS = OPTIMAL. Your eyes adjust. Your battery rejoices.
- Night Light: Double Duty Blue Light Blocker: ACTIVATE NIGHT LIGHT. Eye strain relief + possible slight power reduction? Win-win.
- Dark Mode & Reduced Refresh Rates: OLED & Smoothness Sacrifices: DARK MODE (OLED screens ONLY): Black pixels are off on OLED = power savings. REDUCED REFRESH RATES (e.g., 60Hz instead of 120Hz): Smoother visuals are nice, but HIGH REFRESH = POWER HUNGRY. Sacrifice smoothness for battery stamina when needed.
- Screen Timeout & Resolution: Patience is a Virtue (and Saves Power): SHORTER IDLE TIMEOUT PERIOD = SCREEN OFF FASTER = POWER SAVED. LOWER RESOLUTION during battery emergencies. Sacrifice pixels for unplugged hours.
- Browser & App Efficiency: Edge & Chrome Fight Back (Sort Of): Modern browsers (Microsoft Edge’s Efficiency mode, Chrome’s Energy Saver mode) try to limit background shenanigans and visual pizzazz to save power. EFFICIENCY MODES = BROWSER-LEVEL POWER SAVING. Use them.
Hardware Hacks: Physical Component Power-Ups
Hardware settings? CRITICAL for battery command. Incorporate these tactics:
- Wi-Fi & Bluetooth Management:Wireless Discipline:
- Wi-Fi: DISCONNECT WHEN UNNECESSARY. METERED CONNECTIONS on public Wi-Fi can limit data usage (and background sync). ROUTER PROXIMITY = STRONGER SIGNAL = LESS POWER to transmit.
- Bluetooth: OFF WHEN NOT IN USE. SELECTIVELY PAIR only needed devices. Bluetooth constantly scanning = battery drain.
- Location Services: Privacy & Power Win: DISABLE LOCATION SERVICES when you don’t need them. Background location tracking = constant power drain. Privacy boost AND battery boost? YES.
- Graphics Settings: Integrated vs. Dedicated GPU – The Power Switch: Laptops with DEDICATED GRAPHICS (GPUs)? POWER HOGS for demanding tasks (gaming, etc.). SWITCH TO INTEGRATED GRAPHICS (Intel HD Graphics, etc.) for basic stuff. INTEGRATED GRAPHICS = POWER SIPPER. GPU switching is your secret weapon. (Usually automatic, but you can often manually control in Windows settings or GPU control panel).
- Ventilation: Cool Laptop = Happy Battery: PROPER VENTILATION = KEY. UNBLOCKED VENTS = ESSENTIAL. Overheating degrades battery AND performance. COOLING PAD if your laptop runs hot, especially under load. Cooling = longevity.
- USB Power Management & Airplane Mode: Port Power & Wireless Blackout: USB SETTINGS: PREVENT UNNECESSARY POWER DRAW from idle USB devices. Windows power settings let you control this. AIRPLANE MODE = NUCLEAR OPTION for MAX POWER CONSERVATION. Wireless OFF = HUGE drain reduction.
- Peripheral Adjustments: Little Tweaks, Big Gains (Cumulative): DIM/DISABLE KEYBOARD BACKLIGHT. DISCONNECT UNUSED EXTERNAL DEVICES. Small drains add up. Minimize peripherals when on battery power.
Processor Power: ARM vs. x86
Your laptop’s brain decides its stamina:
- ARM (like Surface Pro 10): The endurance champ. Sips power like a Prius, giving you extra battery life. Perfect for marathon Netflix sessions.
- x86 (Intel/AMD): The horsepower king. Roars through heavy tasks but chugs juice like a Mustang. Great for gaming, not so much for battery.
Battery Longevity Secrets: Health & Maintenance Rituals
Battery care? It’s a MARATHON, not a sprint. These habits extend battery lifespan:
- Routine Calibration: The Full Discharge Drill (Occasionally): OCCASIONAL FULL DISCHARGE + RECHARGE = RECALIBRATING BATTERY METER. It is not strictly necessary for modern batteries like old NiCad batteries, but it can help keep the “fuel gauge” accurate. Do it occasionally, not constantly.
- Generate a Battery Report: Your Battery’s Health Scorecard
COMMAND PROMPT (Admin Mode) –>powercfg /batteryreport–> BATTERY REPORT HTML FILE. Your battery’s health stats, usage history, charge cycles, and capacity degradation – all in one report. COMPARE “Full Charge Capacity” vs. “Design Capacity” to see degradation. Knowledge is POWER. - Smart Charging Practices: Repeat the Mantra: 20/80, Unplug, Cool Storage: UNPLUG AT 100%. 20/80 RULE. LONG-TERM STORAGE? 50% CHARGE, COOL, DRY PLACE. These are the commandments of battery longevity.
- OEM Tools: Manufacturer Magic: OEM UTILITIES (from your laptop maker) = ADVANCED SETTINGS. Explore charge thresholds, thermal management, and custom profiles. Manufacturer-specific tools can unlock hidden optimization potential.
- Battery Capacity Degradation: Embrace the Decline: BATTERY AGE = CAPACITY DECLINE. INEVITABLE. Lower capacity = shorter runtimes, even at “100%.” Manage expectations, and maybe consider replacement down the line.
Advanced Ninja Techniques & Pro Tools
Ready to go DEEPER DOWN THE RABBIT HOLE? Advanced tactics await:
- Battery Monitoring Apps: Power Consumption Dashboards: BATTERYINFOVIEW, BATTERYBAR PRO, SAVE BATTERY = IN-DEPTH BATTERY STATS. Real-time power consumption, battery health metrics, detailed insights. Geek out on data and optimize further.
- Undervolting the CPU: Voltage Tweak for Power Savings (Advanced Users ONLY!): THROTTLESTOP (software) = CPU UNDERVOLTING. REDUCE CPU VOLTAGE = LOWER POWER CONSUMPTION (without major performance hit). ! CAUTION ! ADVANCED TWEAK. RESEARCH THOROUGHLY. POTENTIAL SYSTEM INSTABILITY IF DONE WRONG. Proceed with EXTREME caution.
- Third-Party Battery Saver Apps: Automated Power Management (YMMV – Your Mileage May Vary): AVAST BATTERY SAVER, AVIRA SYSTEM SPEED-UP, AVG BATTERY SAVER. Automate power management. Results can vary. Test and see if they actually help you.
Troubleshooting Battery Problems
Even with perfect optimization, GLITCHES HAPPEN. Troubleshooting 101:
- Sudden Battery Drops: The 20% Cliff: Laptop SHUTDOWN at ~20% battery? WORN-OUT BATTERY (likely replacement time). MANUFACTURER DIAGNOSTIC TOOLS (usually pre-installed or downloadable from their website) = HEALTH ASSESSMENT. Face reality: battery lifespan is finite.
- Software Glitches: Digital Hiccups: RESTART LAPTOP. UPDATE DRIVERS. WINDOWS BATTERY TROUBLESHOOTER (Settings > System > Troubleshoot). Basic fixes for temp software problems.
- Additional Tips:Beyond the Basics:
- BIOS/Chipset Updates: Firmware Fixes for Power Efficiency: KEEP BIOS/CHIPSET UPDATES CURRENT. Firmware updates can include power management improvements.
- Power Button Reset: The Hard Reboot Trick: POWER BUTTON PRESS-AND-RELEASE = MINOR GLITCH RESET. Sometimes, the simplest fix is best.
- Inspect Connectors (Removable Batteries): REMOVABLE BATTERY? CHECK CONNECTORS for dirt or damage. Clean contacts = better power transfer.
- Myth Clarification – Closing Apps (Debunk_bullshit.explode(wisdom_nuggets)): CLOSING APPS to save battery? NUANCED. RESOURCE-INTENSIVE BACKGROUND PROCESSES = BAD. CONSTANTLY CLOSING/REOPENING IDLE APPS? MAY WASTE MORE ENERGY in relaunching them. SMART BACKGROUND PROCESS MANAGEMENT > FANATICALLY CLOSING EVERYTHING. Focus on what the app does, not just if it’s “open.”
Battery Replacement & The Green Side of Power
The battery’s dead, Jim? Time for REPLACEMENT.
- Replacement: Know Your Model, Buy Smart, Get Pro Help If Needed: CORRECT BATTERY MODEL = ESSENTIAL. REPUTABLE SUPPLIERS = KEY. PROFESSIONAL INSTALLATION if you’re not tech-savvy. Don’t cheap out on battery quality.
- Proper Disposal: Eco-Conscious Battery Burial: RECYCLE OLD BATTERY PROPERLY. Environmental responsibility, people.
- Environmental Impact: The Hidden Cost of Power: BATTERY PRODUCTION = ENVIRONMENTAL CHALLENGES. Lithium extraction, pollution, carbon footprint, ethical mining concerns. BE AWARE OF THE BIGGER PICTURE. Battery tech isn’t “clean” – yet.
Future Power: Windows 12 & Beyond
The future is (hopefully) brighter (and longer lasting):
- Emerging Technologies: AI-Powered Power Management on the Horizon: WINDOWS 12 (and beyond) = AI-DRIVEN POWER MANAGEMENT? Rumors are swirling. AI could dynamically optimize power based on usage patterns. Stay tuned. Tech marches on.
- EU Regulations: Replaceable Batteries – The Right to Repair Wins?: EU REGS = MANDATORY REPLACEABLE BATTERIES? Potential game-changer for device lifespan and e-waste. Consumer rights and sustainability FTW (For The Win)!
Charging Commandments: Peak Performance Protocols
Charging habits? Just as vital as power settings. Follow these rules:
- Secure Connections: Plug It In Right!: CHARGER FIRMLY CONNECTED at BOTH ENDS. Basic, but often overlooked. Loose connections = inefficient charging and heat.
- Cool, Dry Environment: Chill Out While Charging: CHARGE IN COOL, DRY PLACE. MINIMIZE HEAT BUILDUP. Heat is battery enemy #1.
- Avoid Overcharging & Multitasking: Unplug & Unload: UNPLUG AT 100%. AVOID HEAVY USAGE WHILE CHARGING (reduces heat). Don’t stress your battery unnecessarily.
- Frequent Top-Ups: Little Recharges, Big Benefits: REGULAR PARTIAL RECHARGES > FULL DISCHARGES. Remember the “little sips, not big gulps” mantra.
- Maintain Cleanliness: Sparkling Ports = Efficient Power: KEEP CHARGING PORTS & CONNECTORS DUST-FREE & DEBRIS-FREE. Clean contacts = efficient power transfer. Basic hygiene for your tech.
Laptop Battery Life Mythbusters: Setting the Record Straight
Time to SMASH some battery myths.
Myth #1: Leaving your laptop plugged in all the time kills the battery.
- Reality Check: MOSTLY TRUE, BUT NUANCED. Modern laptops do have overcharge protection. Charging stops at 100%. BUT, CONSTANTLY 100% CHARGE + PLUGGED IN = LONG-TERM DEGRADATION due to heat. It’s not “killing,” but it’s not ideal for longevity. OCCASIONAL FULL DISCHARGES? It’s BENEFICIAL for calibration (sometimes), but not essential.
Myth #2: You need to drain your battery completely before recharging.
- Reality Check: FALSE. OUTDATED MYTH (NiCd batteries). LITHIUM-ION BATTERIES (modern laptops) DEGRADE FASTER with full discharges. 20-80% RANGE = OPTIMAL LIFESPAN.
Myth #3: Closing apps saves battery.
- Reality Check: PARTIALLY TRUE. APP ACTIVITY MATTERS MOST. RESOURCE-INTENSIVE BACKGROUND PROCESSES = DRAIN. IDLE APPS (even open) = LESS DRAIN. CONSTANTLY CLOSING/REOPENING IDLE APPS = POTENTIAL MORE ENERGY WASTE (relaunching overhead). SMART BACKGROUND PROCESS MANAGEMENT > APP-CLOSING FRENZY. “Temporarily disabling” background processes is the PRO move.
Myth #4: Lowering screen brightness is the only way to save battery.
- Reality Check: FALSE. BRIGHTNESS IS SIGNIFICANT BUT NOT THE ONLY FACTOR. BLUETOOTH, WI-FI, LOCATION, BACKGROUND APPS, DEMANDING TASKS = EQUALLY OR MORE SIGNIFICANT DRAINS. Holistic optimization is the key.
Myth #5: Replacing your battery is expensive and inconvenient.
- Reality Check: PARTIALLY TRUE/FALSE. IT DEPENDS. COST VARIES (laptop model, manufacturer). REPLACEMENT DIFFICULTY VARIES (easy vs. pro service needed). OFTEN CHEAPER THAN A NEW LAPTOP. NOT ALWAYS “QUICK & PAINLESS,” but worth checking your specific model’s cost and process.
Bonus Mythbusters:
- Live wallpapers: TRUE. BATTERY DRAINERS. Constant animation = processing = power suck.
- Hibernation vs. Sleep: TRUE. HIBERNATION > SLEEP for power saving. Hibernation = system OFF (minimal power). Sleep = system on (low power, RAM active). Hibernation = best for prolonged inactivity.
- Turning off your webcam: TRUE (but MINIMAL). WEBCAMS = SMALL POWER DRAW (even when off). Turning off/covering = TINY battery gain. Technically accurate, but practically insignificant for most users.
Official Microsoft Links to Boost Your Laptop Battery Life:
General Battery Tips and Optimization:
- Battery saving tips for Windows: https://support.microsoft.com/en-us/windows/battery-saving-tips-for-windows-a850d64d-ee8e-c8d2-6c75-8ffe6ea3ea99
- Improve battery life and performance in Windows 11: https://learn.microsoft.com/en-us/windows-hardware/design/component-guidelines/battery-saver
- Using sleep mode or hibernation on Windows 11: https://support.microsoft.com/en-us/windows/how-to-adjust-power-and-sleep-settings-in-windows-26f623b5-4fcc-4194-863d-b824e5ea7679
Windows Update and Troubleshooting:
- Fix problems with battery life in Windows: https://answers.microsoft.com/en-us/msteams/forum/all/teams-and-outlook-are-draining-up-my-battery/c2e67206-e081-441d-bb89-d525328635a0
- Get help with Microsoft Update in Windows 11: https://support.microsoft.com/en-us/windows/update-windows-3c5ae7fc-9fb6-9af1-1984-b5e0412c556a
- Microsoft Support website: https://support.microsoft.com/en-us (Search for specific issues related to battery life and Windows updates)
Advanced Power Management Tools:
- PowerToys PowerToysRun: https://learn.microsoft.com/en-us/powershell/scripting/gallery/overview?view=powershell-7.4 (A powerful tool for advanced users to analyze and optimize battery consumption)
Battery Care and Replacement:
- Caring for your laptop battery: https://answers.microsoft.com/en-us/windows/forum/all/is-it-safe-to-keep-my-surface-laptop-3-plugged-in/e0ed2dd6-2f6c-4779-b420-37a7e3d1e626
- Find and fix common battery problems on Surface devices: https://answers.microsoft.com/en-us/surface/forum/all/surface-pro-battery-issues/3edfabf8-9ff0-4183-b413-5475ef96faf7
- Find genuine Microsoft replacement batteries: https://www.microsoft.com/en-us/store/b/surface-repair-parts
Conclusion: Untethered, Unleashed, and Unstoppable
The era of POWER-CORD PRISONERS is OVER. WINDOWS POWER FEATURES + BATTERY CARE WISDOM = UNPLUGGED FREEDOM.
From understanding battery internals to display tweaks, hardware hacks, advanced tools, and myth-busting – EVERY TWEAK = MORE UNPLUGGED TIME.
EMBRACE THESE PRACTICES. RECLAIM YOUR MOBILITY. POWER YOUR PRODUCTIVITY. Your journey to long-lasting, efficient laptop power starts NOW. UNLEASH ITS FULL POTENTIAL. EXPERIENCE TRUE BATTERY MASTERY.
–> MacBook battery saving tips
FAQs
Windows 11 laptops – battery life MIRACLE or MARKETING HYPE compared to Windows 10?
NO CLEAR WINNER across ALL laptops. Windows 11 flexes some TRICKED-OUT battery features (“Ultimate Power Saving Mode,” sleep enhancements). But, TRUTH BOMB <– Battery life ain’t an OS-exclusive party. It’s a HARDWARE, USAGE, and YOUR SETTINGS TRIFECTA. Real-world showdowns? Win10 and Win11 can go ROUND-FOR-ROUND if you know your optimization game.
Power Move <–: Stop OS-blaming. MASTER OPTIMIZATION on either OS. YOUR SETTINGS = YOUR BATTERY DESTINY, not just the Windows version. Become a power user, not a power pleaser.
Should you CHAIN your laptop to the power outlet FOREVER to make the battery live longer?
WRONG-O-TRON. CONSTANTLY plugged in? BATTERY STRESS TEST = FAIL. Think HEAT BUILDUP + NO CHARGE CYCLES = BATTERY SADNESS. Modern laptops are smarter now (smart charging features), but they still crave CHARGE CYCLES. Let that battery breathe! Aim for the 20%-80% ZONE. Battery “memory effect” is mostly a myth now, but CONSTANT 100% CHARGE = LONG-TERM WEAR.
Power Move <–: UNPLUG. GO WIRELESS. ENJOY THE UNTETHERED LIFE. Treat your battery like a muscle – flex it to keep it strong. WIRELESS FREEDOM = BATTERY HAPPINESS.
Using a laptop WHILE charging – battery DOOMSDAY CLOCK ticking faster?
Casual use while charging? NO IMMEDIATE EXPLOSIONS. But remember the HEAT thing? EXTRA HEAT = EXTRA BATTERY STRESS, especially long-term. Heat is a battery’s silent assassin. PRO-TIP <–: Long grind sessions plugged in? Make sure your laptop gets AIRFLOW. UNBLOCK VENTS. COOLING PAD POWER-UP. Minimize the heat and maximize battery lifespan. VENTILATION = BATTERY PRESERVATION.
Laptop battery replacement – prepare to SELL YOUR KIDNEY?
Expect $50 to $200+, depending on your laptop and the battery quality. CHEAP BATTERY = RISKY MOVE. Go for QUALITY REPLACEMENT from a REPUTABLE SOURCE. Think INVESTMENT, not EXPENSE. A good battery = means better performance, longer life, and fewer headaches down the road.
Power Move <–: Quality battery = OPTIMAL PERFORMANCE + LONGEVITY. PAY A BIT MORE NOW AND AVOID BATTERY NIGHTMARES LATER. It’s the smart play for unplugged dominance.
FUTURE BATTERY TECH – are we talking LAPTOP BATTERY NIRVANA anytime soon?
FUTURE IS ELECTRICALLY CHARGED (and hopefully lasts for DAYS). Battery science is about to LEVEL UP:
Solid-State Batteries: NEXT-LEVEL SAFETY + ENERGY DENSITY. Think batteries that are LESS EXPLOSIVE and pack WAY MORE POWER. Safety and power – a winning combo.
Lithium-Sulfur & Graphene Batteries: FASTER CHARGING & EPIC RUNTIMES on the horizon. Imagine batteries that charge in minutes and last for ages. UNPLUGGED UTOPIA.
AI-powered Power Management (STILL EVOLVING): AI BRAINS getting even SMARTER at power optimization. Real-time, dynamic energy management. AI = BATTERY LIFE HACKER.
The future is WIRELESS POWER and UNSTOPPABLE MOBILITY. Prepare to be AMAZED.
What are the best ways to BOOST Windows laptop battery?
Optimize BRIGHTNESS. Kill BACKGROUND apps. USE Windows power-saving modes. UPDATE drivers. Combine these with smart charging and hardware tweaks. MAXIMUM BATTERY = COMBINED EFFORT.
ECO-FRIENDLY battery use – beyond my laptop?
Battery production & disposal = environmental IMPACT. Recycle OLD batteries. Support sustainable brands. Think ethical sourcing. GREEN BATTERY CHOICES = BIGGER PICTURE.