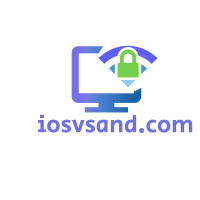🔥 IS YOUR PHONE SIGNAL A PROBLEM? Calls cutting out? Internet stuck? Getting "No Service" messages too…

Discover Genius Laptop Care Hacks: Effortless Tips for Peak Condition
A Comprehensive Guide to Laptop Care for Longevity and Optimal Performance
WHY SHOULD YOU CARE? –> Listen Up!
Your laptop is your digital brain, your connection, your workhorse. Neglecting it is like ignoring your car’s oil light. Sooner or later, things GRIND to a halt. Proper laptop care isn’t just about looking shiny; it’s ESSENTIAL for speed (performance), making it last (longevity), and locking down your data (security).
Stakes? REAL TALK: Ignore this, and you’re begging for slowdowns that make snails look speedy, hardware meltdowns costing serious cash, lost photos or critical files (poof!), and welcoming digital nasties (malware) like it’s an open house.
This guide cuts the crap. –> Straight dope on keeping your machine humming. We cover cleaning, handling, environment, software, security, battery life, heat, and basic fixes. Follow this playbook. Protect your investment. Enjoy your laptop for the long haul.
- Buffing the Bits – Physical Cleaning 🧼
- Fort Knox Protocol – Physical Protection 💂♂️
- The Zen Zone – Ideal Laptop Environment 🏞️
- Digital Defenses – Software & Security 🛡️
- Power Play – Battery Health & Cooling ❄️
- First Aid Kit – Basic Troubleshooting ⛑️
- Conclusion: The Long Game – Longevity & Peak Performance 👌
- FAQs
Buffing the Bits – Physical Cleaning 🧼
Best Practices for Cleaning the Screen –> Keep That View Crystal
Your screen is DELICATE. Treat it right.
- POWER OFF First! <– Unplug the power cable. Safety first, people. It stops accidental clicks AND makes dust easier to spot.
- USE a SOFT, DRY, LINT-FREE MICROFIBER CLOTH. <– This is your PRIMARY WEAPON. Microfiber grabs dust without scratching. NO paper towels or rough clothes! They scratch and strip coatings. Gently wipe away loose dust.
- Stubborn Smudges? LIGHTLY DAMPEN the cloth with DISTILLED WATER or a 50/50 mix of distilled water and white vinegar. Tap water has minerals = BAD. Vinegar is a mild cleaner.
- Glass Screens ONLY: A tiny bit of 70% isopropyl alcohol or a dedicated screen cleaner ON THE CLOTH (not screen!) is okay IF NEEDED.
- AVOID HARSH CHEMICALS! <– NO undiluted alcohol, bleach, acetone, ammonia, window cleaner, kitchen sprays, makeup remover, soaps. These DAMAGE coatings and cause discoloration. SERIOUSLY.
- NEVER SPRAY LIQUID DIRECTLY ON THE SCREEN! <– **EVER.** Liquid creeps into edges –> Internal Damage! Spray the CLOTH, make it barely damp, NOT WET.
- Wipe with GENTLE, CIRCULAR MOTIONS. No heavy pressure! You can damage the LCD/LEDs underneath.
- DRY Thoroughly with a separate, dry microfiber cloth. Ensure it’s COMPLETELY DRY before powering it on. NO HAIRDRYERS (heat = bad).
- Clean the BEZEL (frame around the screen), too. Dust loves hiding there. Use a soft cloth or a small brush.
- Pro-Tip: Place a thin microfiber cloth over the keyboard before closing the lid. It prevents keyboard oils from transferring to the screen.
- REGULARITY is Key: Quick wipe weekly. Deeper clean monthly or as needed.
Effectively Cleaning the Keyboard –> Crumb-Free Keystrokes
Hygiene matters. Functionality matters MORE.
- LAPTOP OFF. UNPLUGGED. Standard safety procedure.
- Turn UPSIDE DOWN over a bin. GENTLY SHAKE. Dislodges loose crumbs, dust, and mystery bits.
- Use CANNED COMPRESSED AIR. Hold the can UPRIGHT (no icy liquid propellant!). Blast between keys in a zigzag pattern. –> Psssshht! Dust GONE.
- Wipe keycaps and surrounds with a SOFT, SLIGHTLY DAMP MICROFIBER CLOTH or COTTON SWAB.
- Stubborn grime? Lightly dampen cloth/swab with ISOPROPYL ALCOHOL (70%+) or a tiny bit of mild dish soap in water / diluted white vinegar. AVOID LIQUID DRIPPING INSIDE.
- Use ALCOHOL-DAMPENED SWABS for tight spaces between keys.
- AIR DRY COMPLETELY! <– Give it at least 10-15 minutes before powering on. Moisture + Electricity = Fried circuits.
- Optional Tool: Keyboard cleaning gel/slime. Press gently and lift slowly. Pulls out gunk from crevices.
- Deeper Clean (Removable Keycaps ONLY): Pop off keycaps. Soak in warm soapy water (~30 mins). Rinse well. DRY COMPLETELY before reattaching. Clean the base around switches with alcohol swabs (NOT on casing/keycaps themselves – potential damage).
- PREVENTION: Don’t eat/drink over it. Keep the lid closed when idle. Use a keyboard cover. Wash hands. Keep pets/kids away.
Cleaning the Laptop’s Exterior Safely –> Look Sharp, Stay Cool
Keep the outside clean to look good and prevent dust ingress.
- SHUT DOWN. UNPLUG. Remove the battery if easily possible. Safety first!
- Use a CLEAN MICROFIBER CLOTH slightly dampened with PURIFIED or DISTILLED WATER. Tap water leaves streaks/scratches. Dampen the CLOTH, NOT THE LAPTOP.
- KEEP MOISTURE OUT OF OPENINGS! <– USB ports, HDMI, headphone jack, vents. NO DIRECT SPRAYING. Excess liquid inside = disaster.
- For deeper cleaning around ports/key edges: COTTON SWAB lightly dampened with 70% ISOPROPYL ALCOHOL.
- Use COMPRESSED AIR (held upright!) to clear dust from ports and vents. –> Better airflow, less overheating.
- AVOID ABRASIVES! No rough cloths or harsh solutions (solvents, hydrogen peroxide, ammonia, bleach). They DAMAGE the finish.
- Alternative: Antibacterial wipes designed for electronics.
- Apple Specific: 70% isopropyl alcohol wipes, 75% ethyl alcohol wipes, or Clorox Disinfecting Wipes are OKAY on hard, nonporous surfaces (display, keyboard, exterior). NOT on fabric/leather. NO bleach/hydrogen peroxide products. A 70% isopropyl alcohol solution on a cloth works for stubborn smudges on Macs.
- Clean those PORTS and VENTS! Dust blocks connections and airflow.
- Regular Wipes + No Food/Drink = Less Grime.
- ENSURE EVERYTHING IS DRY before powering back on.
Fort Knox Protocol – Physical Protection 💂♂️
The Right Way to Handle and Carry Your Laptop –> Don’t Be That Person.
Gravity is NOT your friend. Handle with care.
- Carry with BOTH HANDS or in a PADDED CASE/BAG. <– ESSENTIAL SUPPORT.
- NEVER LIFT OR CARRY BY THE SCREEN/HINGE. <– They WILL break. Not designed for that stress.
- CLOSE THE LID GENTLY from the CENTER TOP EDGE. Don’t slam it. Protects screen and hinges.
- Insert cables/drives GENTLY into the correct ports. Don’t force it.
- Unplug the power cord from the WALL by pulling the PLUG, not the cable.
- DON’T transport it with a power cord attached. Stresses the port.
- NO HEAVY OBJECTS on the laptop (open or closed).
- CLEAR THE KEYBOARD before closing. Pens and papers = cracked screen waiting to happen.
- DON’T FORCE THE SCREEN OPEN beyond its limit. Respect the resistance. Prevents hinge/LCD damage. Open from the center or with both hands to avoid flexing the screen.
- AVOID Picking Up by the screen or one corner. Concentrated pressure = damage.
- POWER OFF COMPLETELY before transport (Dell recommendation).
- REMOVE ALL PLUGGED-IN DEVICES (USB drives, adapter) before moving. Prevents port/device damage.
- USE A PROPER LAPTOP BAG with a DEDICATED, PADDED COMPARTMENT. Offers FAR better protection than a generic bag. Backpacks, sleeves, hard-shells – choose based on need.
- Secure the laptop IN the bag. Keep the bag upright. Consider a PROTECTIVE SLEEVE inside the bag for extra scratch defense.
Preventing Damage from Drops and Impacts –> Bubble Wrap Your Brain (Metaphorically)
Accidents happen. Minimize the damage.
- BE MINDFUL OF PLACEMENT. <– Avoid unstable surfaces (table edges, couches, beds). Use a STABLE, FLAT SURFACE (desk/table). A lap desk helps if used on your lap.
- INVEST IN A QUALITY PADDED, WATER-RESISTANT CASE/SLEEVE. Snug fit is key.
- Consider a SCREEN PROTECTOR. Shields against scratches, smudges, and minor cracks.
- Use a SPILL-RESISTANT KEYBOARD COVER. Protects internals from liquids, crumbs, and dust.
- AVOID EATING/DRINKING NEARBY. Use spill-proof mugs if you must. If a spill happens: IMMEDIATELY POWER OFF & UNPLUG.
- HANDLE GENTLY. No dropping, throwing, standing on it. Basic respect!
- Open the lid carefully (center/both hands) to avoid flexing.
- Keep the Laptop OFF the Floor. Prevents stepping/tripping accidents.
- Optional: Vinyl skins/hardcovers for scratch protection.
- Coil charger cables NEATLY; don’t twist/bend sharply. Protects internal wires.
- Simple mindfulness + basic accessories = HUGE difference. It saves money and extends life.
The Zen Zone – Ideal Laptop Environment 🏞️
Understanding Temperature Requirements –> Keep It Cool, Not Frozen.
Temperature extremes KILL laptops slowly (or quickly).
- Usage Temps:
- Normal Tasks (Browse, docs): 70°F – 160°F (20°C – 70°C) CPU temp.
- Heavy Tasks (gaming, video edit): CPU up to 158°F-176°F (70-80°C), maybe higher on gaming rigs.
- AVOID Ambient Temps > 95°F (35°C). <– Danger Zone!
- CPU consistently > 176°F (80°C) needs attention.
- Idle CPU: 86°F – 104°F (30°C – 40°C) is ideal.
- Max safe CPU load temp: Generally under 194°F (90°C).
- Gaming: CPU 140–185°F (60-85°C), GPU ideally ≤ 185°F (85°C).
- ABSOLUTELY AVOID: Extreme Heat (> 122°F/50°C), Extreme Cold (< 32°F/0°C), Direct Sunlight.
- Storage Temps:
- Ideal Range: 50°F – 80.6°F (10-27°C). Room temp (68-77°F / 20-25°C) is perfect.
- Lithium-Ion Batteries: Avoid storage < 32°F (0°C)** or **> 86°F (30°C).
- NEVER leave in a CAR (hot or cold). Temperature swings are brutal.
Quick Reference Table:
| Condition | CPU Temp (°C) | CPU Temp (°F) | GPU Temp (°C) | GPU Temp (°F) |
|---|---|---|---|---|
| Idle | 30-40 | 86-104 | <55 | <131 |
| Light Usage | 50-70 | 122-158 | <75 | <167 |
| Heavy Usage | 70-80 (up to 92 max) | 158-176 (up to 198 max) | 70-80 (up to 82 max) | 158-176 (up to 180 max) |
| Gaming | 60-85 | 140-185 | <85 | <185 |
| Storage | 10-30 (ideal 20-25) | 50-86 (ideal 68-77) | N/A | N/A |
The Importance of Humidity Control –> Keep It Dry, Not Deserted
Humidity is the silent killer.
- IDEAL Relative Humidity: 30% – 50% (for use and storage).
- HIGH Humidity (> 60%): Leads to CONDENSATION inside –> SHORT CIRCUITS, RUST, CORROSION. Irreversible damage. It can cause screen flicker and sticky keys. Salt air (near the ocean) = WORSE.
- LOW Humidity: Increases ELECTROSTATIC DISCHARGE (ESD) risk –> Zaps sensitive components.
- Solutions:
- Use a DEHUMIDIFIER in humid rooms (aim for < 50%).
- Place SILICA GEL PACKS in laptop bag/storage.
- Store in COOL, DRY places (avoid kitchens, bathrooms, basements). Well-ventilated, climate-controlled is best.
- AVOID using in high-humidity spots (bathroom, near ocean).
- Beware SUDDEN TEMP CHANGES (cold outside to warm inside = condensation). Use an insulated case during transport in extreme weather.
Strategies for Effective Dust Control –> Dust Bunnies = Performance Killers
Dust clogs vents, keyboards, ports –> OVERHEATING, connection issues, scratches.
- WEEKLY WIPE-DOWN: Use a MICROFIBER CLOTH on external surfaces.
- REGULARLY CLEAN VENTS/PORTS: Use COMPRESSED AIR (hold can upright, short bursts).
- Keyboard Cleaning: Power off and shake gently. Use compressed air/soft brush between keys. Toothpick wrapped in microfiber for stubborn spots.
- Screen Cleaning: Use SCREEN-SAFE CLEANER or slightly damp microfiber. NO PAPER TOWELS.
- Monthly Deep Clean (Optional/Advanced): Open the bottom panel (IF comfortable/accessible). Use compressed air on internal components. CONSULT A PRO IF UNSURE.
- STORE IN A PROTECTIVE CASE when not in use.
- Maintain a CLEAN WORKSPACE. Dust desk regularly. Avoid eating at the desk.
- USE ON HARD, FLAT SURFACES. Avoid beds/carpets (dust traps + blocked vents).
- Consider: Air purifier in the room.
- Schedule Regular Cleaning. It prevents minor dust from becoming a major problem. Clean fan EVERY 3-6 MONTHS.
- NEVER BLOCK AIR VENTS! <– CRITICAL for cooling.
Digital Defenses – Software & Security 🛡️
The Critical Role of Operating System Updates –> Patch or Perish
Updating your OS (Windows, macOS) isn’t optional. It’s MANDATORY for survival.
- SECURITY: Updates contain PATCHES for vulnerabilities. Cybercriminals EXPLOIT old weaknesses. UPDATES = YOUR SHIELD against malware, ransomware, etc. –> Reduces compromise risk SIGNIFICANTLY.
- PERFORMANCE: Updates OPTIMIZE code, fix bugs, and streamline processes. –> FASTER, MORE STABLE system.
- NEW FEATURES: Get access to new tools and capabilities.
- COMPATIBILITY: Ensures your laptop works with the LATEST SOFTWARE and HARDWARE. It avoids programs breaking or files not opening.
- EFFICIENCY: Can reduce power consumption –> Better battery life.
- COMPLIANCE: Necessary for meeting industry regulations (data protection, etc.).
- STABILITY: Fix bugs causing crashes/glitches. –> Reduces data loss risk.
- COST-EFFECTIVE: Prevents expensive breaches, failures, compatibility nightmares.
- SUPPORT: Vendors support current versions. Old versions = no help, no future updates.
- RISK OF NOT UPDATING: Known exploits targeted, data loss/theft, workflow disruption, incompatibility. DON’T RISK IT.
Managing Updates for Installed Applications –> Keep Your Apps Armored Too
Your apps need updates just like the OS. The same reasons are for security, performance, and compatibility.
- SECURITY PATCHES: Fix vulnerabilities specific to that app.
- PERFORMANCE BOOSTS / BUG FIXES: Smoother, more reliable operation.
- NEW FEATURES: Enhanced usability.
- HOW TO MANAGE:
- ENABLE AUTOMATIC UPDATES in app settings (if available). <– Easiest way.
- Check MANUALLY within the app or system app store (Windows: Settings > Update & Security; macOS: System Preferences > Software Update).
- DOWNLOAD ONLY FROM OFFICIAL SOURCES (developer website, trusted app store). <– Avoids malware disguised as updates.
- BEWARE FAKE UPDATE PROMPTS (especially browser pop-ups). These are often scams.
- BACK UP IMPORTANT FILES before major updates, just in case.
- Ensure sufficient STORAGE SPACE and BATTERY/POWER for the update.
- END-OF-LIFE AWARENESS: Vendors stop supporting old versions. Upgrade or find alternatives to stay secure.
- OS Updates Benefit Apps: Newer OS versions (like Windows 11 2024 update) bring system-wide improvements (better Wi-Fi, productivity tools, security) that help all installed software run better.
Shielding Your Laptop from Malware and Viruses –> Digital Bodyguard Activated
Protecting your digital lifeblood. Non-negotiable.
- USE REPUTABLE SECURITY SOFTWARE (ANTIVIRUS). <– FUNDAMENTAL.
- KEEP IT UPDATED! (Auto-updates recommended). Needs the latest threat definitions.
- ENABLE REAL-TIME SCANNING / Scan new files automatically.
- Built-in OS Security: Windows Security (with Microsoft Defender) is a good baseline.
- Top Third-Party Options (2024/2025): Norton 360, TotalAV, Bitdefender, McAfee, Malwarebytes, Kaspersky, and Avira often offer more features (VPN, password manager, firewall). Choose based on reviews/needs.
- AVOID COMMON TRAPS:
- PHISHING EMAILS: Suspicious links/attachments. VERIFY SENDER through trusted channels BEFORE clicking.
- FAKE SECURITY WARNINGS/TECH SUPPORT POP-UPS: –> NEVER call the number. Scams!
- BOGUS ADS (Social Media/Search): Go directly to the official software website. Don’t click ads.
- PRACTICE SAFE ONLINE BEHAVIOR:
- AVOID Shady Free Downloads (music, movies, games from unfamiliar sites).
- BE CAUTIOUS with Peer-to-Peer (P2P) file sharing. Malware hotspots.
- SCAN External Devices (USB drives, external HDDs) BEFORE use.
- IMPLEMENT ROBUST BACKUPS. <– CRITICAL DEFENSE against ransomware. Include OFFLINE backups (disconnected from the network).
- USE A FIREWALL. (Usually built-in and on by default). Monitors network traffic.
- BE WARY on Social Media: Suspicious posts/DMs with weird links/claims.
- ENABLE MULTI-FACTOR AUTHENTICATION (MFA) wherever possible. Adds a crucial security layer.
- Managed Environments: Control allowed applications centrally.
- DISABLE AUTORUN for external media. Prevents auto-execution of malware.
Developing Safe Browse Habits –> Navigate the Web Wisely
The internet is wild. Browse smart.
- REVIEW/UPDATE BROWSER PRIVACY/SECURITY SETTINGS regularly.
- ENABLE POP-UP BLOCKER. Stops annoying and often malicious pop-ups.
- CHECK WEBSITE URLs: Look for “HTTPS” and the PADLOCK ICON. <– Indicates a secure connection. Avoid sites flagged “Not Secure,” especially for personal info.
- DOWNLOAD ONLY FROM REPUTABLE SOURCES. Scan downloads with antivirus. If it seems fishy, AVOID IT.
- USE AN AD BLOCKER. Filters intrusive/harmful ads (malvertising).
- USE A PASSWORD MANAGER. It is more secure than saving passwords in the browser.
- USE STRONG, UNIQUE PASSWORDS for every site. ENABLE TWO-FACTOR AUTHENTICATION (2FA/MFA). <– MASSIVELY boosts security.
- BE CAUTIOUS ON PUBLIC WI-FI. Avoid sensitive logins/data. Use a VPN (Virtual Private Network) to encrypt your connection. Verify network legitimacy.
- KEEP OS AND BROWSER UPDATED. Patches security holes.
- QUESTION Online Requests for money/info (even from known contacts – accounts get hacked).
- DON’T CLICK LINKS in emails/texts. Type the URL directly into the browser.
- BE SKEPTICAL of deals “too good to be true.” Often scams.
- DON’T LET EMOTIONS DRIVE CLICKS. Scammers use urgency/fear.
- AVOID sites riddled with pop-ups.
- Consider: Incognito mode for sensitive Browse (doesn’t save history locally). ‘Do Not Track’ setting. Clearing history/cookies regularly. Disabling third-party cookies.
- Be Wary of Free Games/Software: They can bundle spyware.
- ENABLE BROWSER PHISHING/SAFE Browse FILTERS.
- WATCH THE ADDRESS BAR. If it changes unexpectedly, be suspicious.
Power Play – Battery Health & Cooling ❄️
Best Charging Practices for Long-Term Battery Health –> The 20-80% Sweet Spot
Maximize battery lifespan, not just daily runtime. Modern batteries (Lithium-ion/Polymer) degrade over time.
- AIM TO KEEP CHARGE BETWEEN 20% and 80%. <– THE GOLDEN RULE. Avoid frequent full drains (0%) or constant full charges (100%). This reduces stress on battery cells.
- Plug in BELOW 20%. Unplug around 80%. Many laptops have settings to manage this automatically. USE THEM.
- USE THE OFFICIAL CHARGER or a certified, reputable equivalent. Correct voltage/current prevents damage. Cheap chargers = RISKY (slow charging, overheating, battery damage).
- AVOID Leaving Plugged In at 100% CONSTANTLY. While protected from overcharging, staying at 100% (high voltage) stresses the battery and accelerates degradation. Use battery management settings if available.
- Tip: Some suggest plugging a charger into the laptop first, then the wall (minimizes surge risk).
- Optional Cycle: Occasionally let it discharge to ~20% before recharging (helps some calibration).
- HANDLE CHARGER/CORDS CAREFULLY. Don’t wrap tightly around brick (strains wires). Keep off the floor.
- AVOID CHARGING/LEAVING in HOT ENVIRONMENTS (e.g., hot car). Heat permanently reduces capacity. KEEP LAPTOP COOL.
- Myth Bust: You DON’T need to fully discharge modern batteries regularly. The 20-80% range is key.
- Advanced: Removing the battery if always plugged in (IF easily removable & stored properly) can help, but impractical for most.
- Use SLEEP/BATTERY SAVER MODES when idle.
Storage Tips for Prolonged Periods of Inactivity –> Hibernation Done Right
Storing your laptop for weeks/months? Do it properly.
- STORAGE CHARGE LEVEL: ~50%. <– IDEAL. NOT full (100%), NOT empty (0%). (Range 40-60% okay too).
- POWER DOWN COMPLETELY.
- STORAGE ENVIRONMENT: COOL, DRY, STABLE TEMP.
- Ideally < 90°F (32°C).
- Optimal Li-ion range: 41°F – 59°F (5°C – 15°C).
- Avoid < 32°F (0°C) and Direct Sunlight.
- Keep below 75°F (~24°C) if possible.
- Relative Humidity < 40% (or 30-50%).
- IF STORING > 6 MONTHS: Check the charge periodically. RECHARGE to ~50% every 3-6 MONTHS to prevent deep discharge.
- IF BATTERY IS REMOVABLE: Remove it before storage. Protect terminals (plastic/tape). Store safely (fireproof bag optional).
- KEEP AWAY FROM: Heat sources, static electricity, strong magnetic fields.
- Store batteries UPRIGHT. Don’t stack or put things on them. Keep away from loose metal.
Effective Methods for Preventing Laptop Overheating –> Stay Frosty
Heat is the enemy of performance and longevity.
- CLEAN AIR VENTS & FAN REGULARLY! <– MOST IMPORTANT. Use COMPRESSED AIR (hold the can upright, short bursts). Every 3-6 MONTHS. Removes dust blocking airflow.
- USE A LAPTOP COOLING PAD. Especially for intensive tasks (gaming). Provides extra airflow.
- USE ON A HARD, FLAT SURFACE. <– Desk/table. NOT beds, couches, laps. Soft surfaces BLOCK VENTS and trap heat.
- ELEVATE LAPTOP with a stand/riser. Improves airflow underneath.
- LIMIT BACKGROUND APPLICATIONS. Reduces CPU/GPU load = less heat.
- UPDATE DRIVERS & SOFTWARE. Outdated software can be inefficient –> extra heat.
- SCAN FOR MALWARE. Malicious processes can overwork the system.
- Advanced: REAPPLY THERMAL PASTE if old/dry (improves heat transfer from CPU/GPU to heatsink). It may need professional help.
- ADJUST POWER SETTINGS: Use power-saving mode and lower screen brightness.
- LIMIT MULTITASKING with heavy apps/many browser tabs.
- DON’T LEAVE RUNNING IN ENCLOSED SPACES (like a bag). Traps heat. Shut down before bagging.
- CHECK FAN FUNCTION. Listen for unusual noises. Monitor fan speed (RPM) with software if possible. Frequent overheating/shutdowns can indicate fan issues.
- USE IN COOLER, SHADED AREAS. Avoid hot environments (parked cars).
- Keep BIOS UPDATED. Can include thermal management improvements.
First Aid Kit – Basic Troubleshooting ⛑️
Identifying Frequent Laptop Problems –> Know Your Enemy
Common gremlins you might encounter:
- Slow Performance: Sluggish startup, apps lag, tasks crawl.
- Won’t Turn On: Dead as a doornail. No power, no lights, nothing.
- Overheating: It gets hot to the touch, and the fan runs constantly loud.
- Battery Issues: Drains too fast, won’t charge.
- Keyboard Malfunctions: Unresponsive keys, sticky keys, wrong characters typed.
- Screen Issues: Flickering, black screen, distorted image, dim display, dead pixels.
- Internet Problems: No Wi-Fi connection, slow speeds.
- Freezing/Crashing: Programs become unresponsive, and the system locks up.
Step-by-Step Basic Troubleshooting Guide –> Your DIY Fix-It Flowchart
Try these simple steps first before panicking or calling support.
IF SLOW PERFORMANCE:
- RESTART THE LAPTOP. <– Fixes more than you’d think.
- Close unnecessary apps & browser tabs.
- Run a MALWARE SCAN.
- Use DISK CLEANUP (built-in tool) to remove temp files.
- Uninstall unused programs.
- UPDATE OS and DRIVERS.
- Check Task Manager (Win) / Activity Monitor (Mac) for resource hogs.
- Consider Upgrades: More RAM or SSD (Solid State Drive) instead of HDD.
IF WON’T TURN ON:
- Check power cord connections (laptop & wall).
- Try a different wall outlet / known working power adapter.
- Disconnect all peripherals (USB drives, etc.).
- Perform HARD RESET / POWER DRAIN: Unplug, remove the battery (if possible), and hold the power button for 20-30 seconds. Reassemble & try again.
- Listen for beep codes (PCs) / check indicator lights.
- Check for overheating signs / physical damage.
IF BATTERY NOT CHARGING:
- Inspect adapter/cable for damage.
- Try a different wall outlet.
- Check the laptop charging port (clean? or secure connection?).
- Remove & reinsert the battery (if removable).
- Update/reinstall BATTERY DRIVERS (Device Manager – Win).
- Run built-in POWER TROUBLESHOOTER (Win).
- Generate a BATTERY HEALTH REPORT.
IF KEYBOARD NOT WORKING:
- RESTART.
- CLEAN with compressed air.
- Check/Update KEYBOARD DRIVERS (Device Manager).
- Check Keyboard Settings (Filter Keys, Sticky Keys, Repeat Delay).
- Verify the correct keyboard layout/language selected.
- Try an external USB keyboard to isolate the issue.
IF SCREEN ISSUES (Black/No Display):
- Check power & video connections.
- Adjust screen BRIGHTNESS keys.
- Connect to an EXTERNAL MONITOR. –> If the external works, the issue is likely the laptop screen/cable. If not, it could be a graphics card.
- RESTART / Perform HARD RESET.
- Update GRAPHICS DRIVERS. <– Common culprit!
IF INTERNET CONNECTION PROBLEMS (Wi-Fi):
- Ensure Wi-Fi is ON and Airplane mode is OFF.
- Move closer to the router.
- RESTART LAPTOP AND MODEM/ROUTER. <– Often fixes it!
- Run built-in NETWORK TROUBLESHOOTER.
- Update NETWORK (Wi-Fi) DRIVERS.
- Try connecting via ETHERNET CABLE (if possible) to test.
- Reset network settings on the laptop (last resort).
Conclusion: The Long Game – Longevity & Peak Performance 👌
So, there you have it. Laptop care isn’t rocket science, but it IS crucial. It’s about consistent habits:
- Keep it CLEAN (physically).
- Handle it GENTLY.
- Mind the ENVIRONMENT (temp, humidity, dust).
- Keep software UPDATED (OS & apps).
- Practice strong SECURITY.
- Treat the BATTERY right (20-80%!).
- Prevent OVERHEATING.
Following these steps WILL extend your laptop’s life, keep it running FAST, and protect you from headaches (and costs!). Make these practices ROUTINE. Your future self (and your wallet) will thank you. Your laptop deserves it.
–> smartwatch care tips
–> smartphone care tips
FAQs
How can I make my laptop keyboard last longer?
Listen up, keyboard warriors! Do you want those keys clickin’ for years? Here’s the straight dope:
CLEAN REGULARLY! <– Think of it as digital hygiene. Grab some COMPRESSED AIR (that whooshy stuff) and a MICROFIBER CLOTH (gentle duster) to banish dust bunnies and crumb monsters.
GENTLE TOUCH, GRASSHOPPER! <– No need to pound those keys like you’re playing a digital drum solo. A light touch is all it takes.
KEYBOARD COVER = SHIELD UP! <– Consider a PROTECTIVE COVER (like a digital raincoat) to guard against spills (uh oh!) and excessive wear (from all that furious typing).
NO EATING ZONE! <– Seriously, keep the snacks away from the keyboard. Crumbs are the enemy! This drastically reduces the risk of sticky key situations.
Does a laptop case mess with performance?
Good question, smarty pants! Usually, a case is your laptop’s bodyguard and won’t cause any trouble.
MOSTLY NO WORRIES! <– Slap on that case for protection against bumps and scratches.
VENT BLOCKAGE ALERT! <– BUT! If your case blocks the vents (those little air holes), your laptop can get HOT (like an overheated engine!). Overheating = bad for performance.
THICK INSULATION TROUBLE? <– Super thick, cozy cases might also trap heat, especially when you’re pushing your laptop hard (like gaming or editing videos). Keep an eye on those temps!
How do I know if my laptop has a virus?
Uh oh, digital creepy crawlies? Here’s what to watch out for:
SLOW AS MOLASSES! <– If your laptop suddenly feels like it’s running in slow motion.
POP-UP PARTY! <– Unexpected pop-up windows appear out of nowhere.
MYSTERIOUS EMAILS! <– Strange emails are being sent from your account that you didn’t write.
UNKNOWN PROGRAMS! <– Programs you don’t recognize mysteriously appear on your system.
If you see any of this shady behavior, RUN A SCAN (like a digital health check) with REPUTABLE ANTIVIRUS SOFTWARE (your digital bodyguard!).
Is it okay to use my laptop on my bed?
Ah, the comfy temptation of laptop-on-bed…
TEMPTING, YES. IDEAL? NOPE! <– While it feels cozy, soft surfaces like your bed can BLOCK AIRFLOW (like putting a pillow over its mouth!). This leads to OVERHEATING (bad news for your laptop’s insides!).
GET A LAP DESK! <– Invest in a LAP DESK (a portable flat surface) or even just place a firm book on your lap. This gives your laptop some breathing room (better ventilation!). Your laptop will thank you with smoother performance and a longer life.